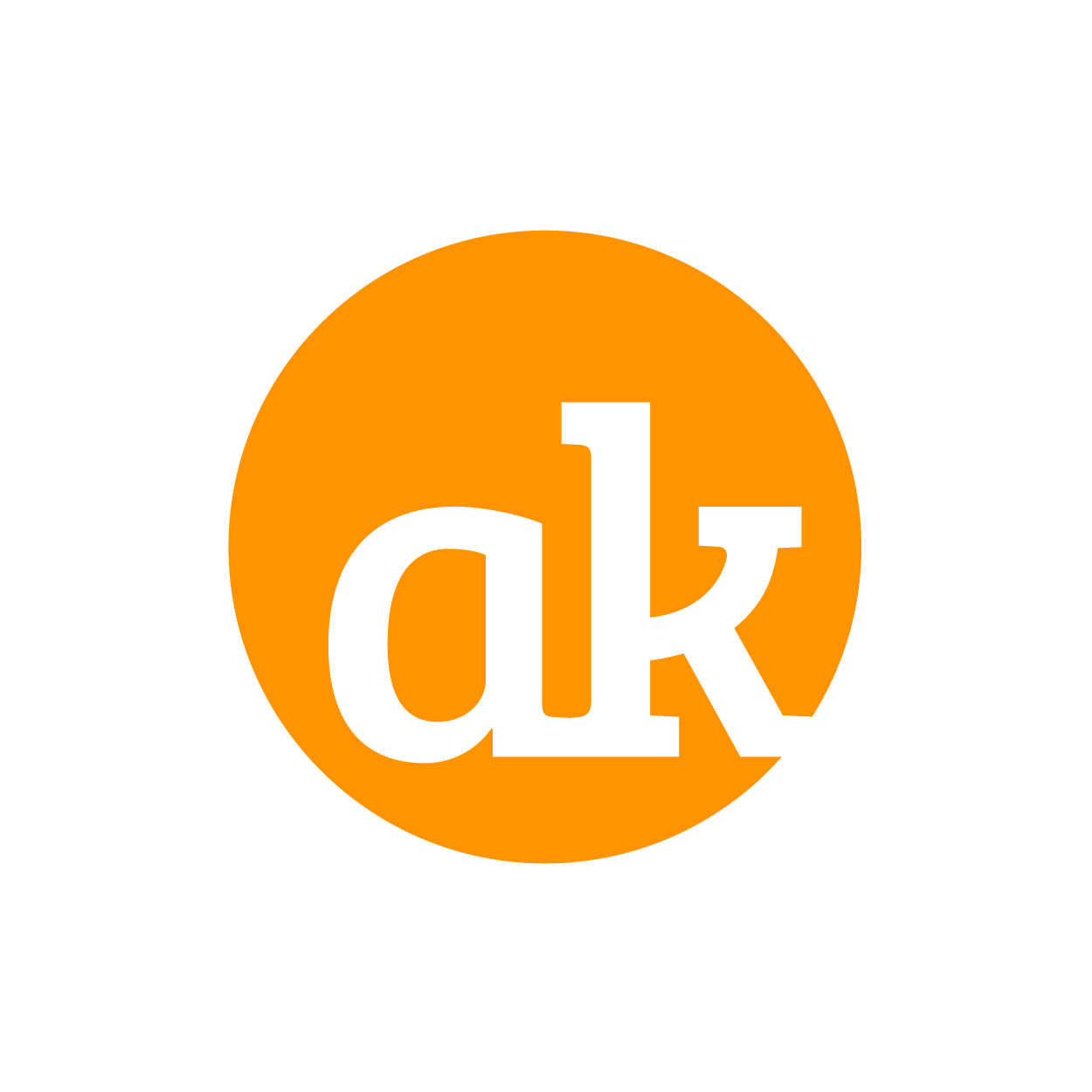Kamera und Mikrofon freigeben
Die Videosprechstunde ist eine Browser-Anwendung. Zur korrekten Übertragung sollte ein moderner Browser in der aktuellen Version genutzt werden (weitere Infos zu technischen Voraussetzungen).
Der Browser bittet aus Sicherheitsgründen vom Anwender um die Freigabe der Geräte, um Kamera und Mikrofon in einer Browser-Anwendung nutzen zu können.
Je nach Gerät und Betriebssystem kann die Wahl des Browsers und der Weg zur Freigabe unterschiedlich sein. In dieser Auflistung finden Sie die Freigabemechanismen je nach Betriebssystem & Browser.
Google Chrome
Achten Sie bitte darauf, eine aktuelle Version von Chrome zu nutzen.
Kamera und Mikrofon für die Videosprechstunde freigeben
Öffnen Sie von einem beliebigen Ort in der Anwendung den Systemcheck und klicken Sie auf Kamera und Mikrofon testen. Im Dialog des Browsers wählen Sie anschließend Zulassen. Dann sollten Sie Ihr Bild in dem Vorschaufenster sehen. Über Einrichten besteht die Möglichkeit, die gewünschte Kamera und das gewünschte Mikrofon auszuwählen.
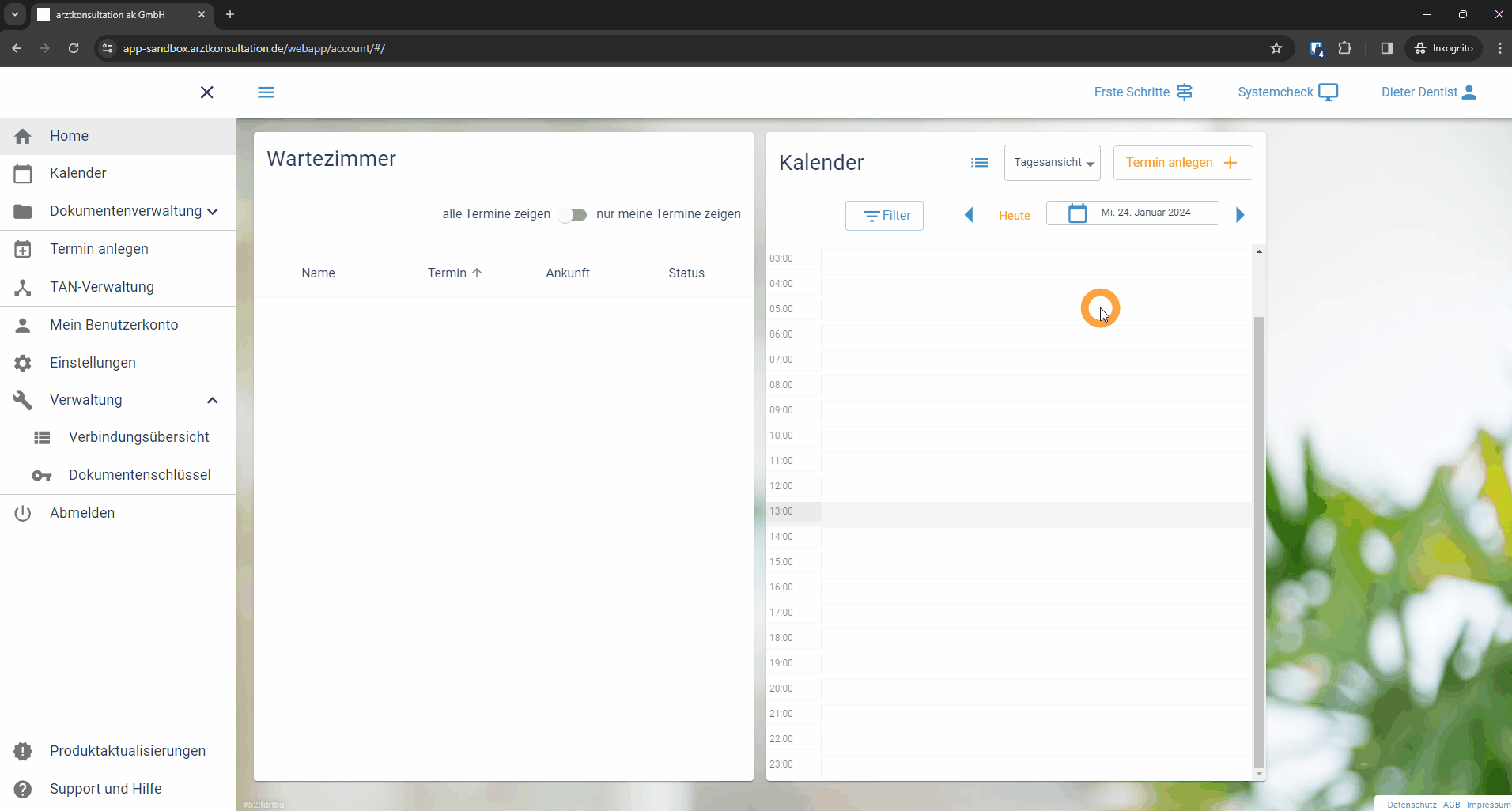
Freigabe von Mikrofon und Kamera in Chrome 120 auf Windows 11
Erscheint der Dialog nicht und Sie sehen Ihr Bild nicht, klicken Sie bitte auf das Einstellungs-Icon in der Adressleiste des Browsers. Eventuell ist dort die Nutzung von Kamera und Mikrofon blockiert. Ändern Sie die Einstellung auf Zulassen. Im Anschluss kann dieser Dialog geschlossen werden.
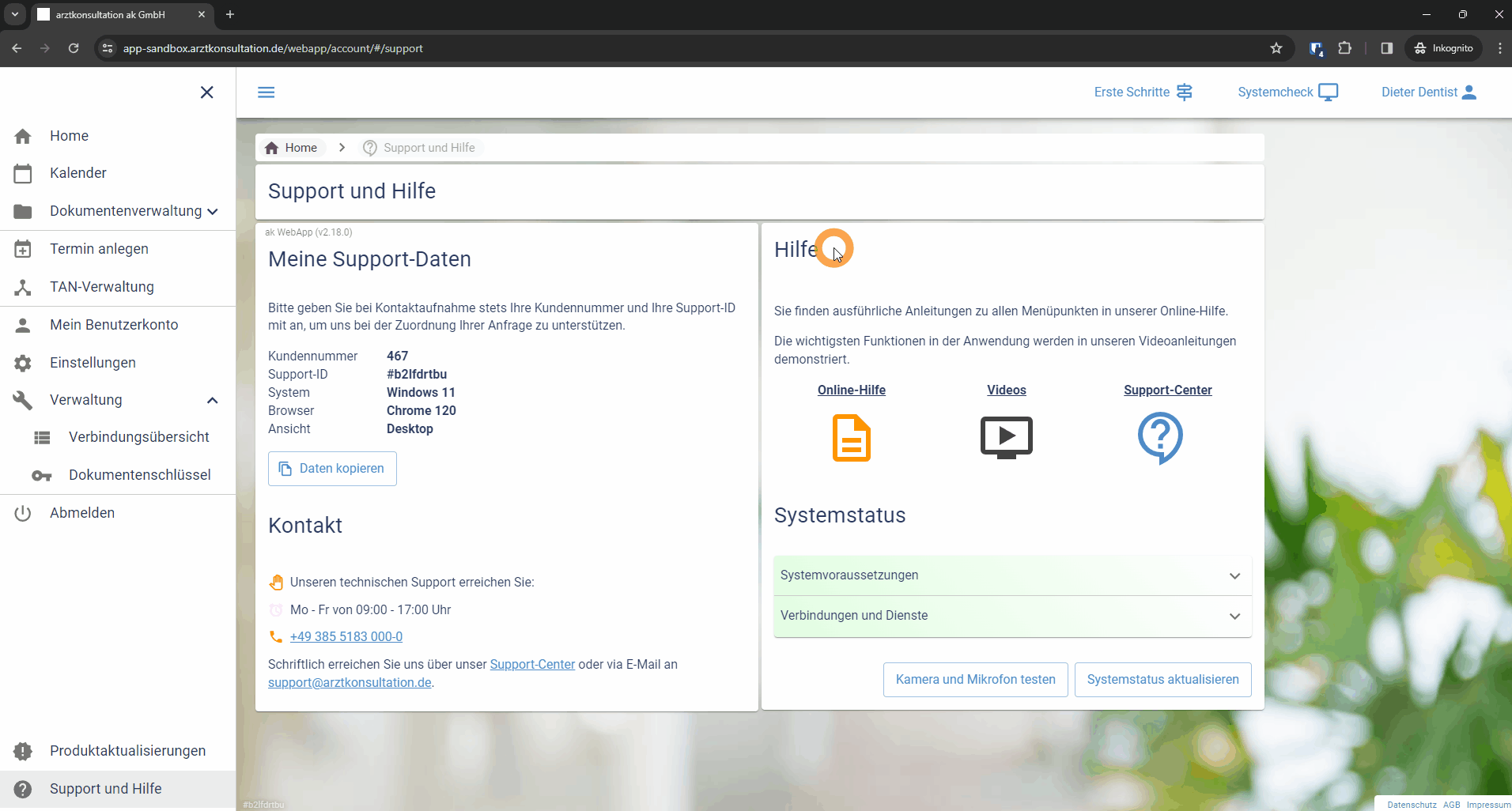
Manuelle Freigabe von Mikrofon und Kamera in Chrome 120 auf Windows 11
Kamera und Mikrofon in den Einstellungen freigeben
Sind die oben aufgeführten Einstellungen nicht vorhanden, probieren Sie den Weg über die Chrome-Einstellungen.
Öffnen Sie über das Drei-Punkte-Menü des Browsers die Einstellungen und navigieren Sie in den Bereich Datenschutz und Sicherheit >> Website-Einstellungen >> Kamera.
Überprüfen Sie, ob eine Kamera ausgewählt ist und unsere Website nicht in der Liste zu blockierender Websites aufgeführt ist. Im Anschluss können Sie den Reiter schließen.
Mozilla Firefox
Bitte nutzen Sie Firefox nicht zusammen mit iOS. Für alle anderen Betriebssysteme sind Chrome und Firefox die beste Wahl. Achten Sie darauf, eine aktuelle Version von Firefox zu nutzen.
Kamera und Mikrofon für die Videosprechstunde freigeben
Öffnen Sie den Systemcheck und klicken Sie auf den Button Kamera und Mikrofon testen. Im Dialog des Browsers wählen Sie das gewünschte Mikrofon aus und klicken Zulassen. Wiederholen Sie die Prozedur für die gewünschte Kamera. Im Anschluss sollten Sie Ihr eigenes Bild in dem Vorschaufenster sehen. Im folgenden Dialog kann über Einrichten eine andere Kamera und ein anderes Mikrofon gewählt werden.
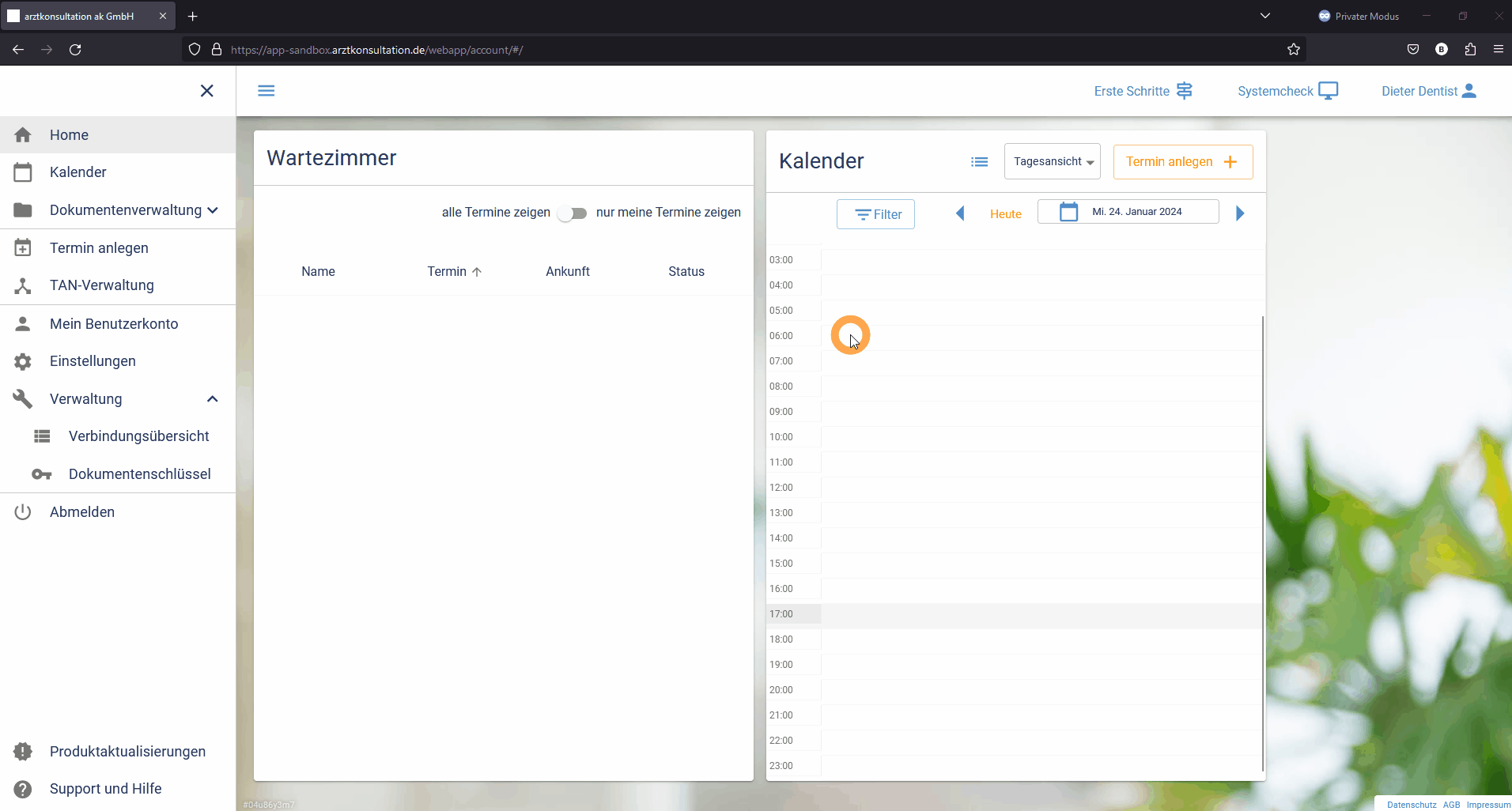
Freigabe von Mikrofon und Kamera in Firefox 122 auf Windows 11
Erscheint der Dialog nicht und Sie sehen Ihr Bild nicht, kann es sein, dass die Nutzung der Geräte blockiert ist. In diesem Fall erscheinen dazugehörige Icons in der Adressleiste. Wählen Sie diese aus und erlauben Sie die Nutzung durch Entfernen des Verbots und Neuvergabe der Berechtigung.
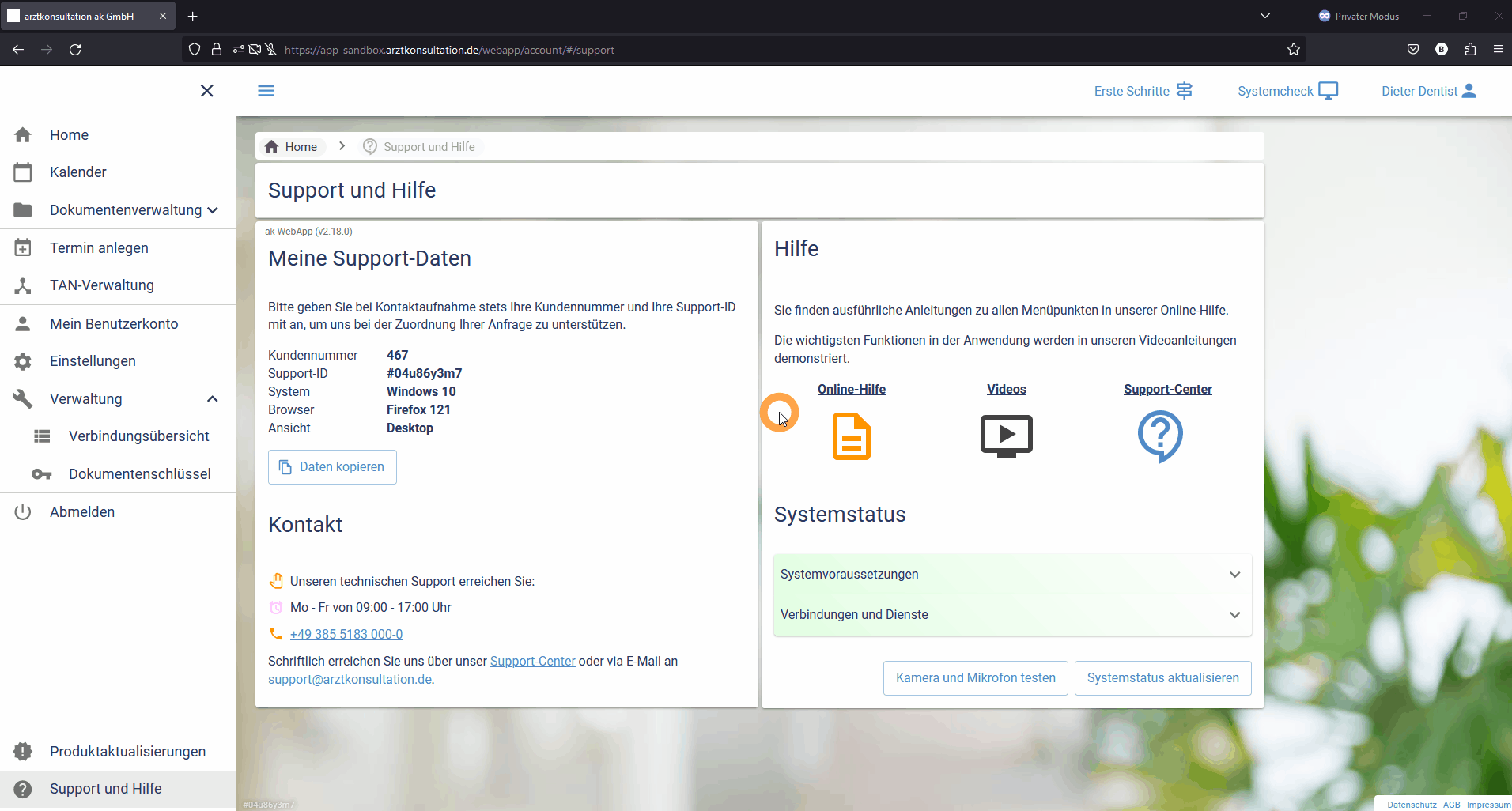
Entsperren von Kamera und Mikrofon in Firefox 122 auf Windows 11
Kamera und Mikrofon in den Einstellungen freigeben
Sind die oben aufgeführten Einstellungen nicht vorhanden, prüfen Sie bitte die Einstellungen des Browsers. Navigieren Sie dafür über das Burger-Menü :burger-menu: >> Einstellungen >> Datenschutz & Sicherheit >> Kamera >> Einstellungen.
Überprüfen Sie, ob eine Kamera ausgewählt ist und unsere Website nicht in der Liste zu blockierender Websites aufgeführt ist. Im Anschluss können Sie den Reiter schließen.
Safari
Kamera und Mikrofon für die Videosprechstunde freigeben
Öffnen Sie den Systemcheck und klicken Sie auf den Button Kamera und Mikrofon testen.
Im Dialog des Browsers wählen Sie bitte Zulassen. Dann sollten Sie Ihr Bild in dem Vorschaufenster sehen.
Erscheint der Dialog nicht und Sie sehen Ihr Bild nicht, machen Sie in der Adressleiste des Browsers einen Rechtsklick. Eventuell ist dort die Nutzung von Kamera und Mikrofon blockiert. Kamera und Mikrofon in den Einstellungen freigeben. Im Anschluss müssen Sie die Seite neu laden
Sind die oben aufgeführten Einstellungen nicht vorhanden, können Sie die folgenden Hinweise ausprobieren:
Öffnen Sie über das Menü die Einstellungen des Browsers und wechseln Sie in den Bereich Websites.
Überprüfen Sie, ob eine Kamera ausgewählt ist und unsere Website nicht in der Liste zu blockierender Websites aufgeführt ist. Im Anschluss können Sie den Tab schließen.
In einigen Fällen hilft ein Neustart des Browsers oder auch des Rechners. Für OSX-Nutzer gibt es weitereführende Hinweise.
iOS & iPadOS
Voraussetzungen
Nutzen Sie ein aktuelles Betriebssystem.
Nutzen Sie Safari, Chrome oder Firefox (in der aktuellsten Version).
Kamera und Mikrofon für die Videosprechstunde freigeben
Öffnen Sie den Systemcheck.
Klicken Sie auf den Button Kamera und Mikrofon testen.
Im Dialog des Browsers wählen Sie bitte Zulassen. Dann sollten Sie Ihr Bild in dem Vorschaufenster sehen.
Erscheint dieser Dialog nicht, klicken Sie bitte auf die Buchstaben in der Adressleiste und wählen Sie den Punkt Website-Einstellungen.
In den Website-Einstellungen sehen Sie die aktuell aktiven Einstellungen. Setzen Sie die Einstellungen für Kamera und Mikrofon auf Erlauben oder Fragen und laden Sie die Seite erneut.
Kamera und Mikrofon in den Einstellungen freigeben
Sind die oben aufgeführten Einstellungen nicht vorhanden, können Sie die folgenden Hinweise ausprobieren:
Öffnen Sie die Einstellungen und wählen Sie Safari.
Gehen Sie in die Einstellungen für Kamera und danach für Mikrofon.
Setzen Sie die Einstellungen auf Erlauben oder Fragen.
Schließen Sie danach die Einstellungen und laden Sie die Seite erneut.
Wechsel zwischen Front- und Rückkamera nicht möglich
Erscheint der Button zum Wechsel zwischen Front- und Rückkamera nicht, wird die Website im Modus Desktop-Website geladen. Zum Deaktivieren dieses Modus klicken Sie bitte auf die Buchstaben in der Adressleiste und deaktivieren Sie die Option Desktop-Website anfordern.
Android
Voraussetzungen
Nutzen Sie ein aktuelles Betriebssystem.
Nutzen Sie die aktuellste Version Ihres Browsers, idealerweise Chrome oder Firefox.
Kamera und Mikrofon für die Videosprechstunde freigeben
Öffnen Sie den Systemcheck
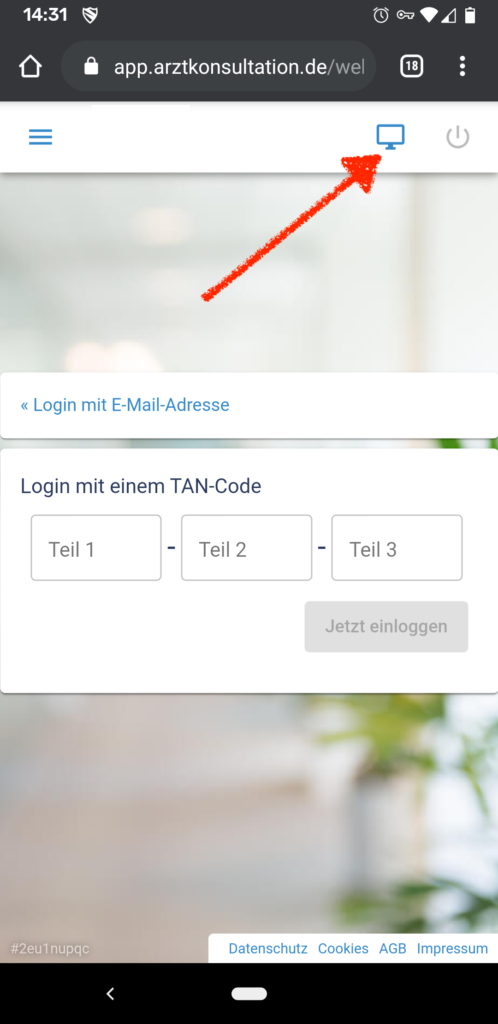
Klicken Sie auf den Button Kamera und Mikrofon testen.Im Dialog des Browsers wählen Sie bitte Zulassen. Dann sollten Sie Ihr Bild in dem Vorschaufenster sehen. Erscheint dieser Dialog nicht, klicken Sie bitte auf das Schloss in der Adressleiste.
Stellen Sie eventuell vorhandene Einstellungen für Kamera, Mikrofon und Ton auf Zugelassen. Erscheinen diese Einstellungen nicht, klicken Sie bitte auf Website-Einstellungen.
In den Website-Einstellungen sehen Sie die aktuell aktiven Einstellungen. Durch Löschen & zurücksetzen wird der Browser beim nächsten Videotest nach Kamera und Mikrofon fragen. Laden Sie die Seite erneut.
Kein Wechsel zwischen Kameras möglich
Öffnen Sie das Menü des Browsers.
Deaktivieren Sie die Option Desktopwebsite.
Kamera und Mikrofon in den Einstellungen freigeben
Sind die oben aufgeführten Einstellungen nicht vorhanden, können Sie die folgenden Hinweise ausprobieren.
Die Einstellungen können je nach Android-Gerät abweichen.
Öffnen Sie die Einstellungen.
Scrollen Sie bis zum Punkt Datenschutz und öffnen Sie die Einstellungen.
Wählen Sie jetzt den Berechtigungsmanager.
Wählen Sie jetzt den Punkt Kamera.
Suchen Sie in der Liste nach Chrome und öffnen Sie die Einstellungen.
Aktivieren Sie die Option Zulassen. Im Anschluss können Sie die Einstellungen schließen.
Windows
Für die Nutzung der Videosprechstunde empfehlen wir die Browser Chrome, Firefox und Edge in der aktuellsten Version.
In Windows kann die Kamera in der Regel nur von einem Programm zurzeit genutzt werden. Ist eine Nutzung im Browser nicht möglich, läuft unter Umständen eine andere Software mit Zugriff auf die Kamera.
Sollte Ihr Antiviren-Programm die Nutzung der Webcam steuern, geben Sie dort bitte den entsprechenden Browser frei.
Kamera und Mikrofon in den Windows-Einstellungen freigeben
Öffnen Sie die Windows-Einstellungen, zum Beispiel über Rechtsklick auf das Windows-Icon. Suchen Sie in den Einstellungen nach Kamera und wählen Sie Datenschutzeinstellungen für Kamera. Im folgenden Dialog muss der Schalter Zulassen, dass Desktop-Apps auf die Kamera zugreifen, angeschaltet sein.
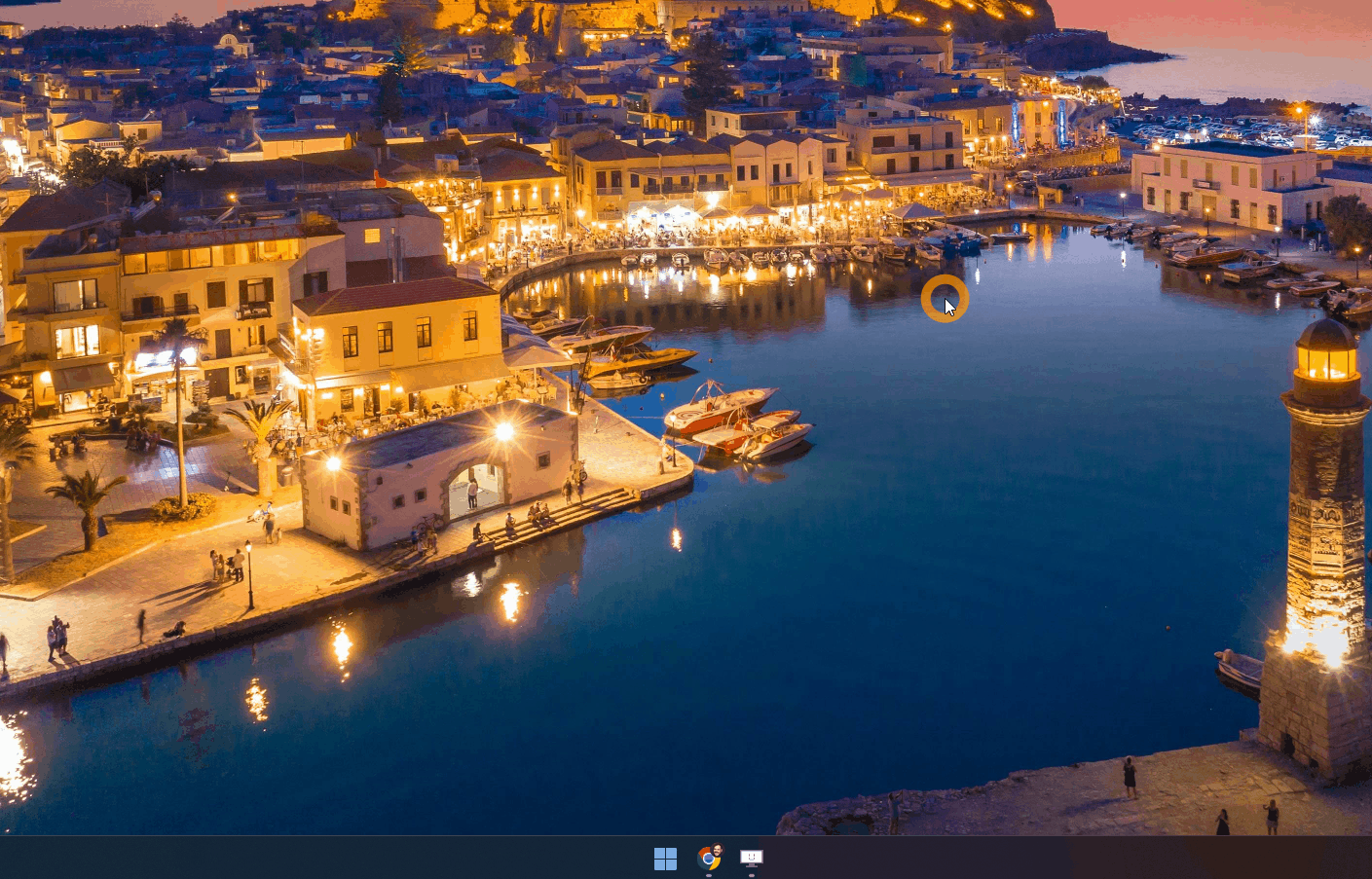
Freigabe von Kameras in Windows 11
Navigieren Sie auf die gleiche Weise in die Mikrofon-Datenschutzeinstellungen und stellen den Schalter Apps den Zugriff auf Ihr Mikrofon erlauben ein.
OSX
Kamera und Mikrofon in den Systemeinstellungen freigeben
Öffnen Sie in den Systemeinstellungen den Punkt Datenschutz & Sicherheit. Dort finden Sie die Menüpunkte Kamera & Mikrofon.
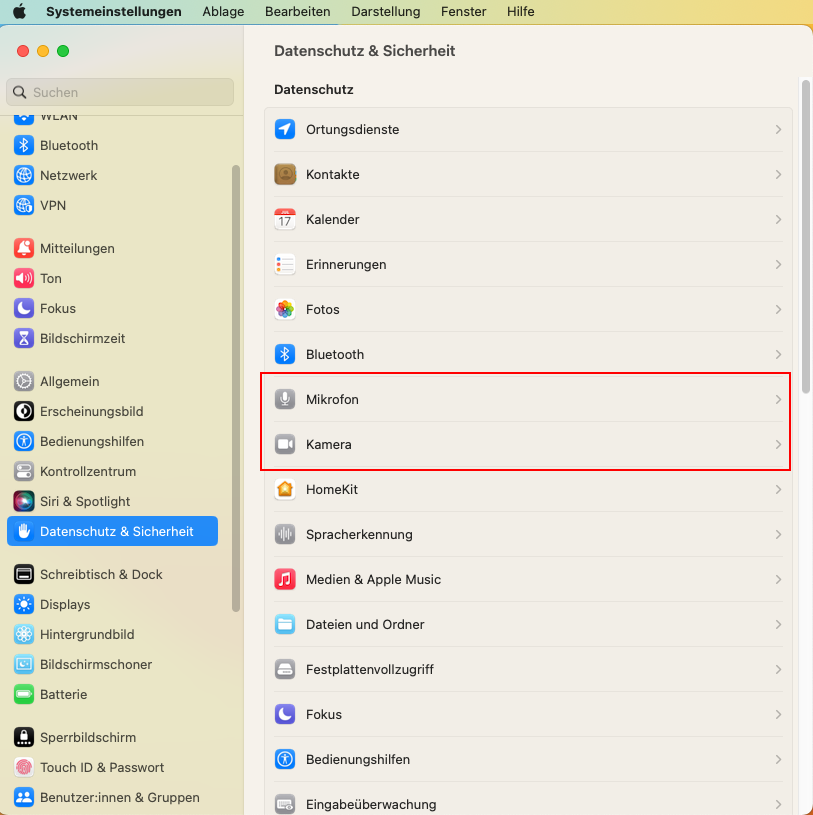
Systemeinstellungen für Kamera & Mikrofon in OSX
Überprüfen Sie, ob der Browser die Kamera nutzen darf. Safari muss in dieser Liste der Apps nicht aufgeführt sein.
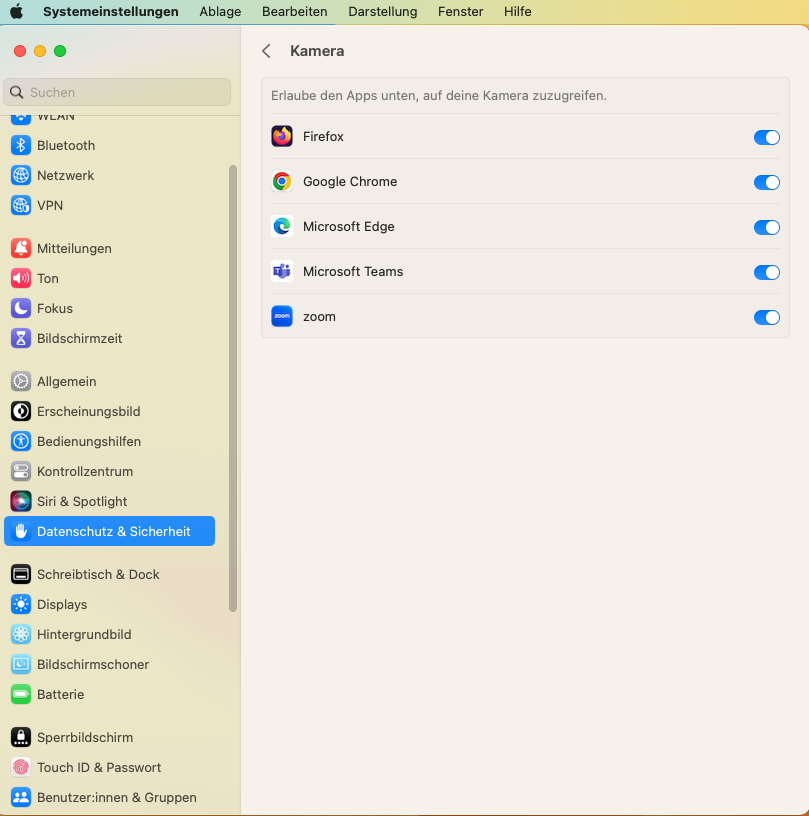
Zugriffssteuerung für Apps, die die Kamera nutzen dürfen