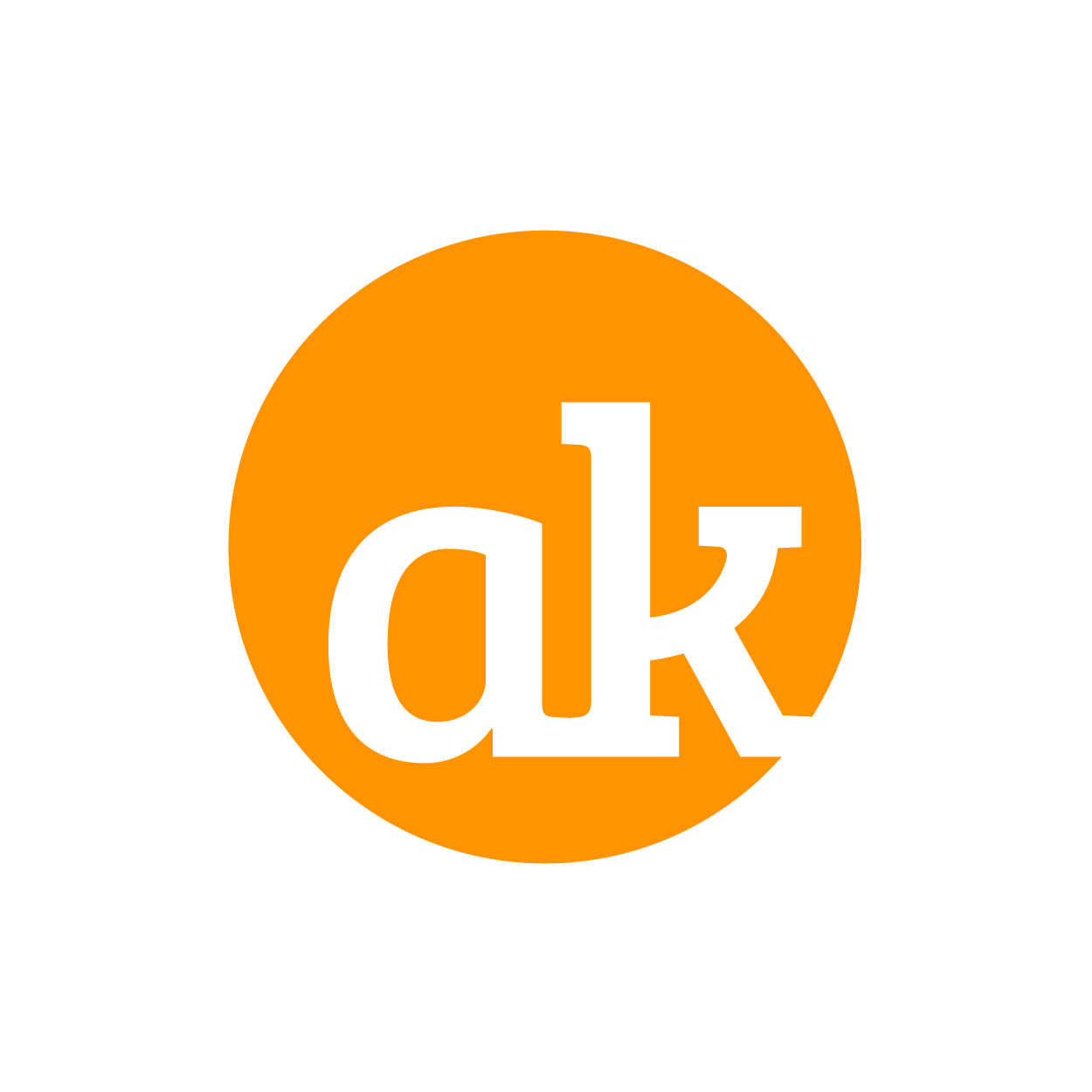Einstellungen
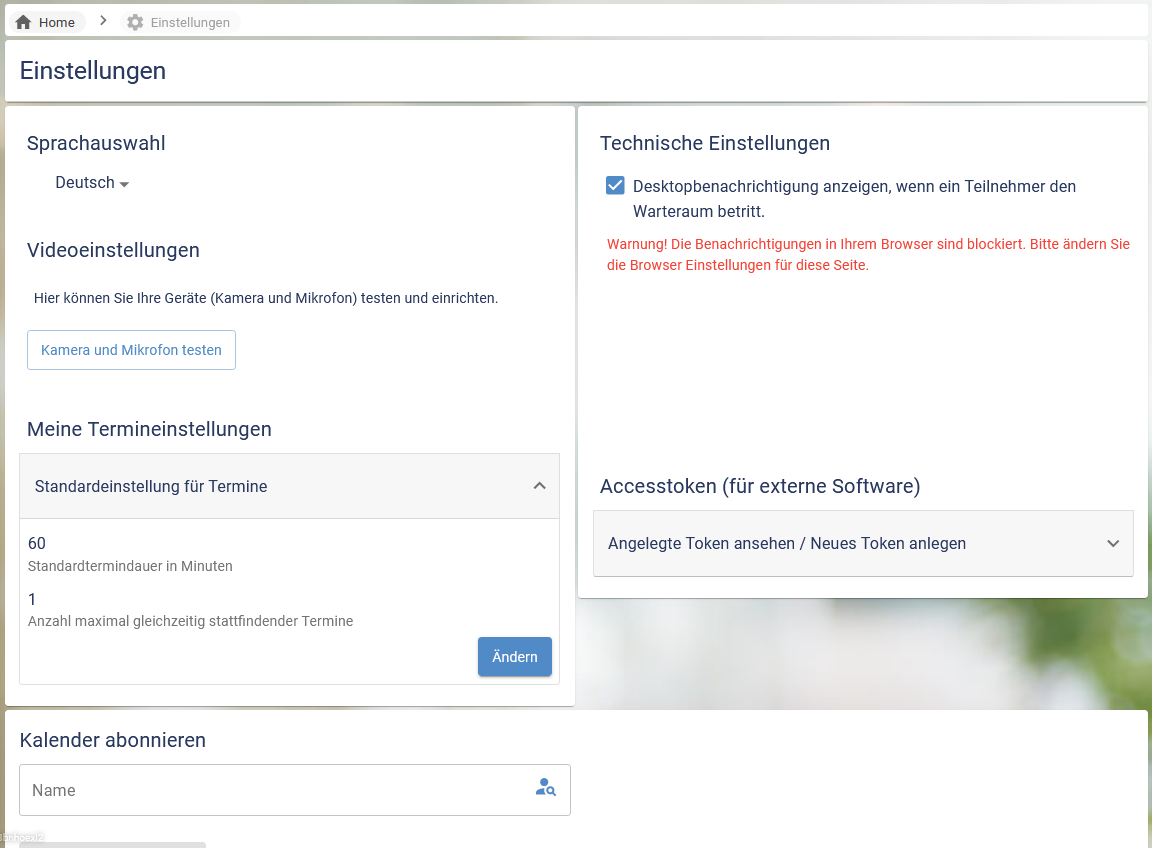
Ansicht “Einstellungen”
Sprachauswahl
Zur Verfügung stehen Deutsch und Englisch. Das System merkt sich die Auswahl und wird bis zur manuellen Änderung die Spracheinstellung beibehalten.
Die Sprache kann auch im persönlichen Menü im Kopfbereich der Anwendung geändert werden.
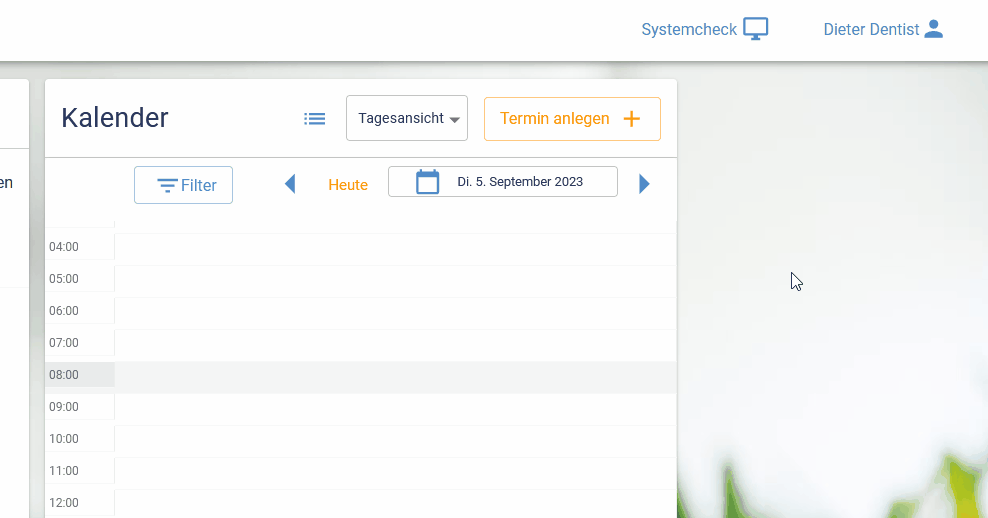
Änderung der Sprache über das Benutzermenü im Kopfbereich
Videoeinstellungen
In diesem Bereich lässt sich wie im Systemcheck die Konfiguration der zur Videosprechstunde benötigten Geräte vornehmen. Mit dem Button “Kamera und Mikrofon testen” wird ein entsprechender Dialog aufgerufen. Wird die Anwendung in dem verwendeten Browser zum ersten Mal genutzt, so wird der Browser eine Berechtigungsanfrage zur Freigabe von Mikrofon und Kamera erhalten, welche bestätigt werden muss (siehe Screenshot (1) >> Erlauben).
Sind Kamera und Mikrofon freigegeben, können mit dem Button Einrichten (2) die gewählten Geräte verändert werden. Über Test beenden wird das Fenster geschlossen.
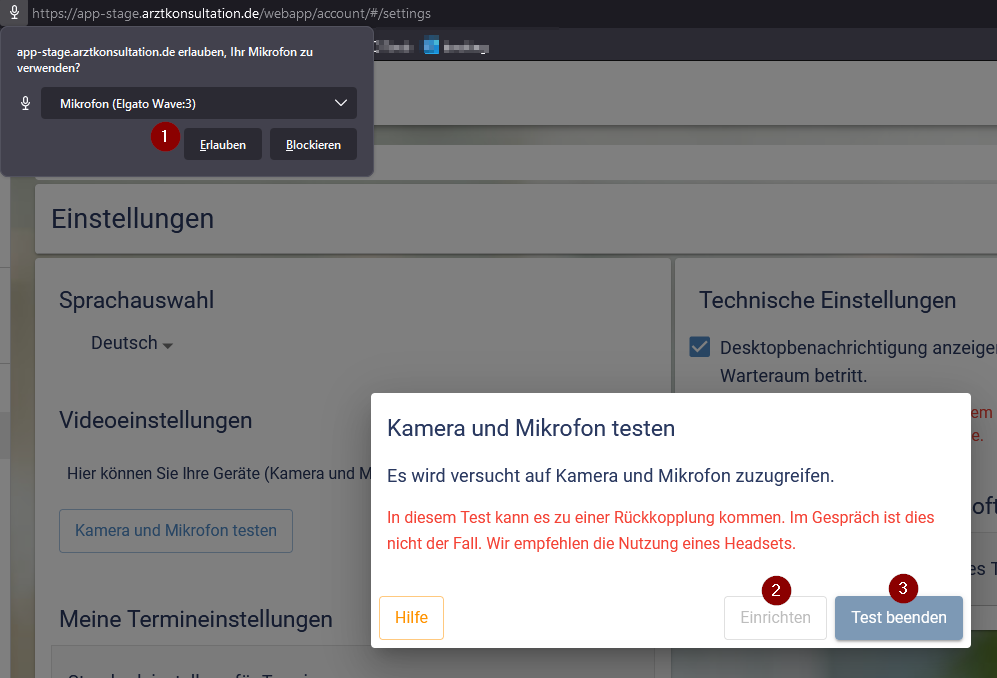
Geräteeinrichtung mit Berechtigungs-Popup des Browsers (Firefox)
Wurde dem Browser die Berechtigung erteilt, auf eine Kamera zuzugreifen, wird das eigene Bild im selben Fenster dargestellt. Über Einrichten lässt sich die gewählte Kamera wechseln. Während dieses Fenster geöffnet ist, wird jede Spracheingabe über das Mikrofon als Echo zurückgespielt, um die Qualität des eigenen Audiosignals zu testen.
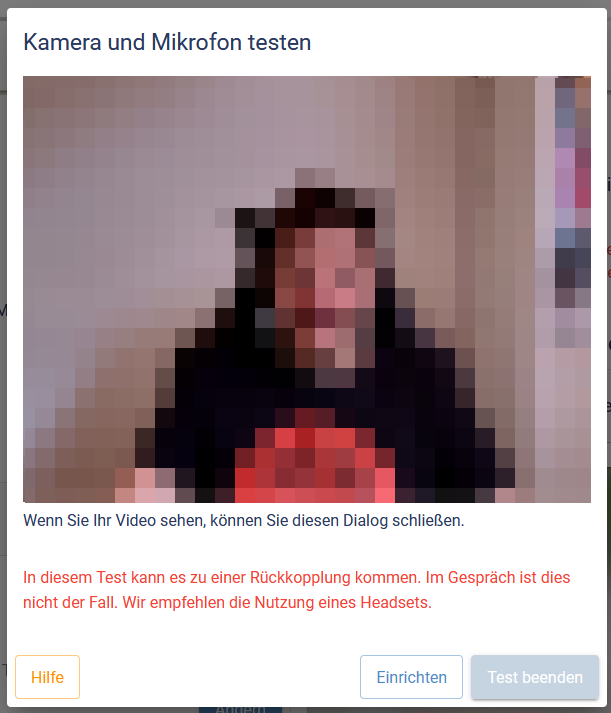
Alle am System angeschlossenen Kameras und Mikrofone stehen zur Auswahl, damit das jeweilige Wunschgerät genutzt werden kann.
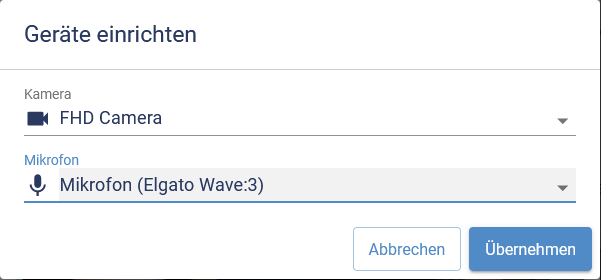
Geräteauswahl
Meine Termineinstellungen
Es lässt sich über den Button Ändern die Standardtermindauer in Minuten und die Anzahl maximal gleichzeitig stattfindender Termine festlegen. Diese Einstellungen haben Auswirkungen auf den Kalender, um Termine anzulegen.
Wird ein Termin mit einer Uhrzeit festgelegt, so ist die Dauer dieses Termins entsprechend der hier getroffenen Einstellung. So kann auch kein weiterer Termin innerhalb dieses Termins angelegt werden, es sei denn die Option Anzahl maximal gleichzeitig stattfindender Termine ist auf größer 1 gesetzt.
Technische Einstellungen
Das System kann Benachrichtigungen versenden, wenn z. B. ein Teilnehmer das Wartezimmer betritt. Dies muss dem Browser erlaubt werden. Ist die Berechtigung noch nicht erteilt, erscheint eine entsprechende Meldung. Sind Benachrichtigungen erlaubt, können diese mit dem Button Benachrichtigung testen getestet werden.
Accesstoken (für externe Software)
Für die Integration der Anwendung in andere Systeme lassen Sie sich gerne von unserem Team beraten.
Kalender abonnieren
Der Kalender mit sämtlichen Terminen lässt sich in Kalenderprogrammen (z. B. Microsoft Outlook, Google Kalender) einfügen und abonnieren. Ist die Verbindung einmal hergestellt, werden sämtliche Änderungen, neue und gelöschte Termine gemeldet und mit dem empfangenden Kalender synchronisiert.
Es werden bis zu 100 Termine synchronisiert. Rückwirkend erfolgt eine Synchronisierung bis zu 1 Woche ab Erstellungsdatum.
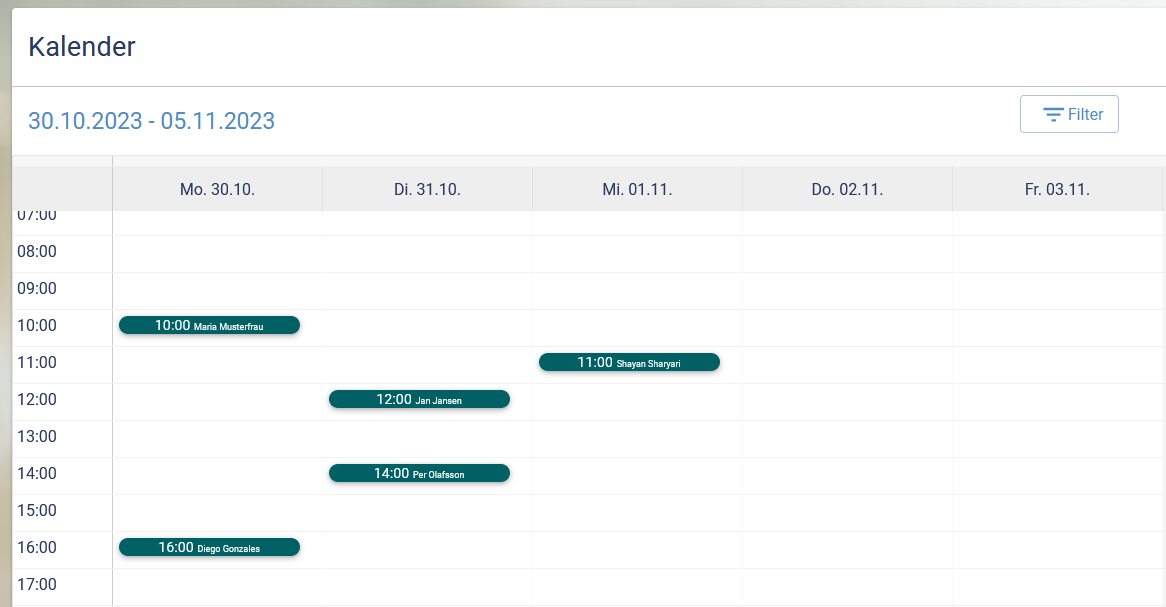
Kalender in der Videosprechstunde mit Beispiel-Terminen
Diese Verbindung ist einseitig. Es ist nicht möglich, in anderen Programmen einen Termin zu erstellen, der dann zu arztkonsultation übertragen wird.
Kalender-URL abrufen
Zunächst wird eine eindeutige URL für den oder die zu abonnierenden Kalender erstellt. Im Feld Name werden ein oder mehrere Kalender ausgesucht und die dazugehörige URL mit Kalender-Link generieren erzeugt. In der Übersicht werden alle erzeugten Kalender-URLs dargestellt.
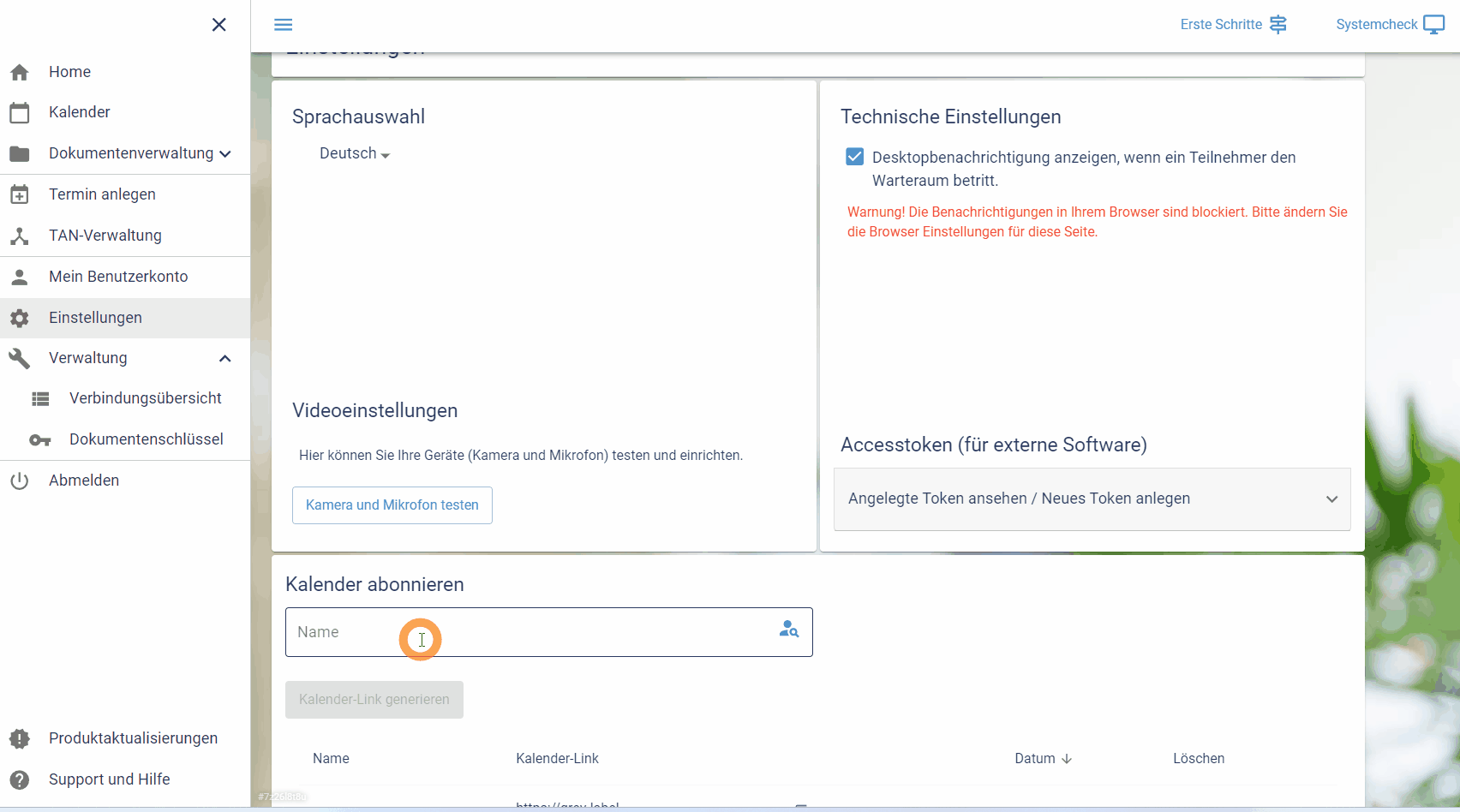
Erstellung einer Kalender-URL
Über das Icon neben der URL wird diese in die Zwischenablage kopiert und kann nun in andere Programme eingefügt werden.
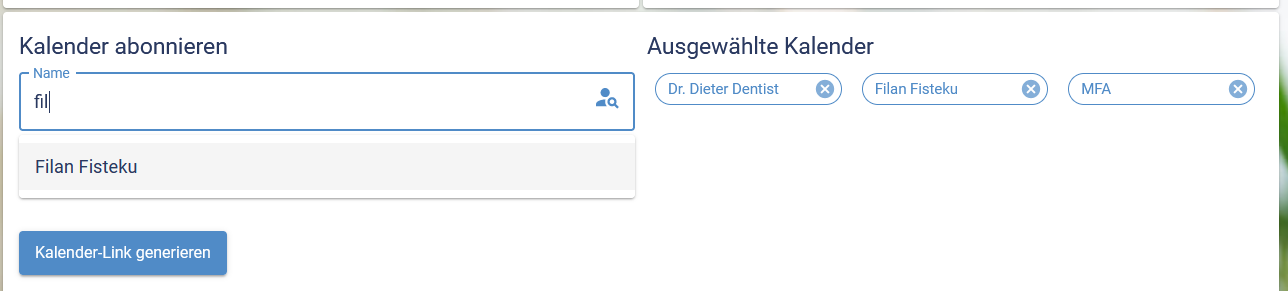
Es können auch mehrere Kalender zusammengefasst werden
Kalender in Outlook hinzufügen
Im Outlook-Kalender wird ein externer Kalender über die Option Kalender hinzufügen >> Aus dem Internet integriert. Im folgenden Fenster wird die kopierte URL eingefügt und mit OK bestätigt.
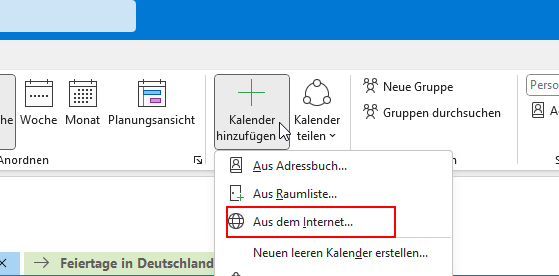
Neuen Kalender aus dem Internet in Outlook hinzufügen
Der Kalender wird unter Meine Kalender gespeichert und kann ein- und ausgeschaltet und umbenannt werden.
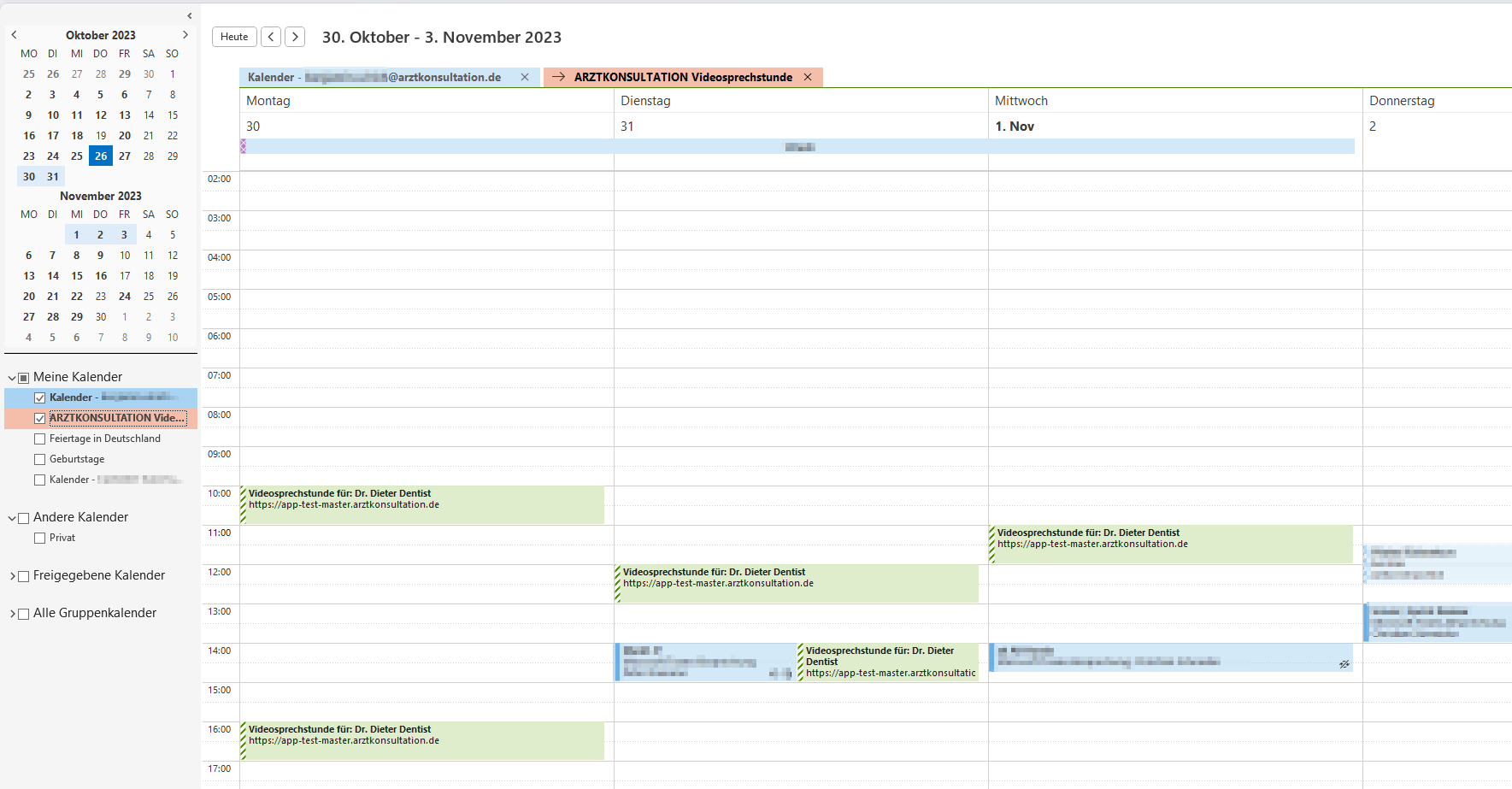
Outlook-Kalender (blau) mit abonniertem Kalender aus der Videosprechstunde (grün)
Termine im Outlook-Kalender werden durch abonnierte Termine nicht blockiert.
Kalender in Google Kalender hinzufügen
Im Google Kalender wird der Kalender, über die Menüleiste unter Weitere Kalender mit dem Icon + und der Option Per URL hinzugefügt.
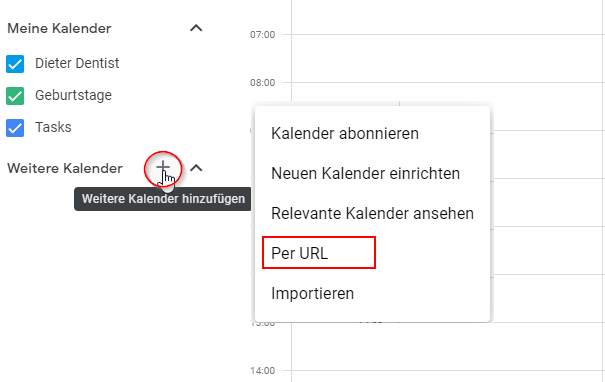
Im nächsten Fenster wird die individuelle URL eingefügt und über Kalender hinzufügen die Verbindung hergestellt. Der Kalender kann individuell konfiguriert und benannt werden. Der abonnierte Kalender kann jederzeit ein- und ausgeblendet werden.
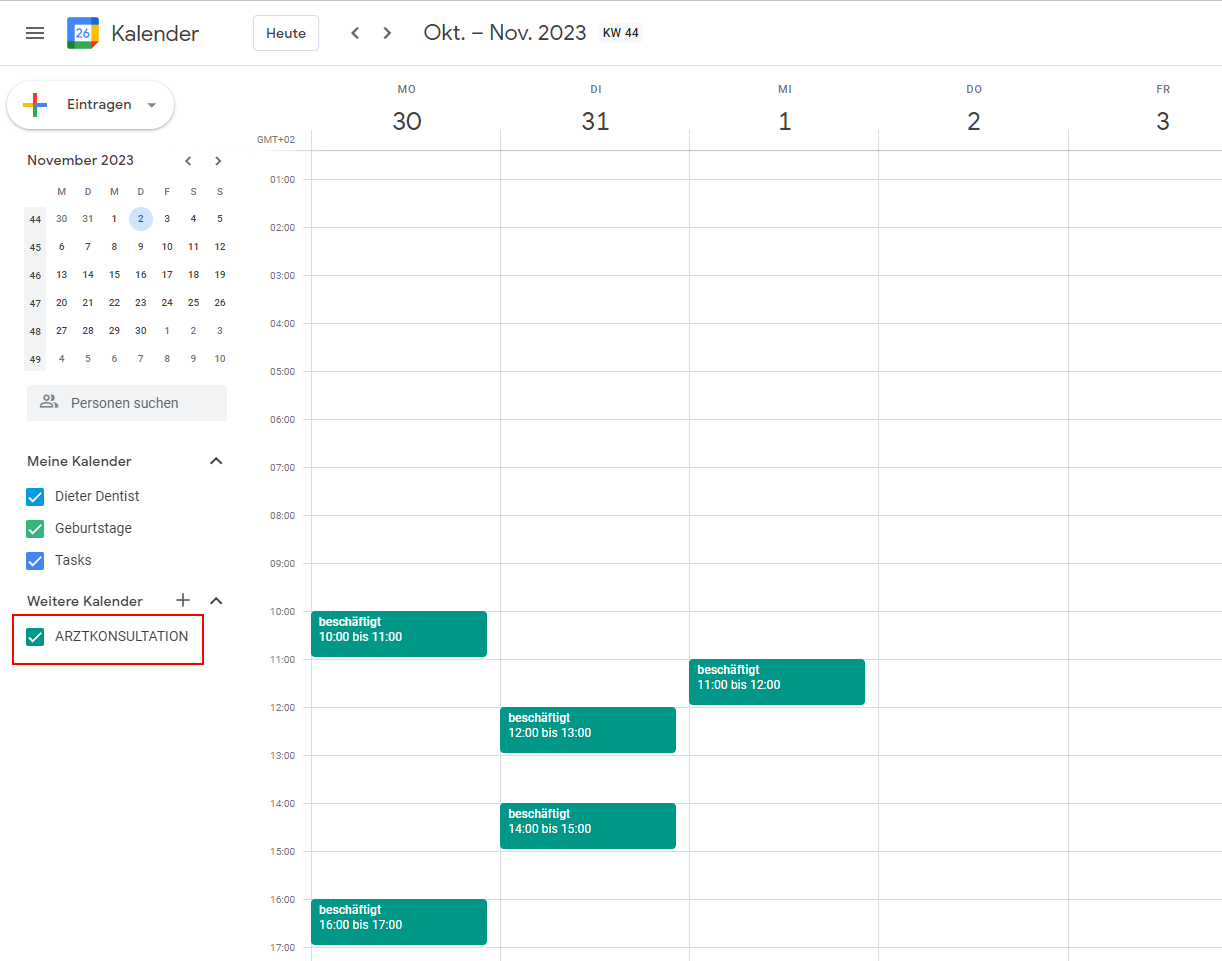
Google Kalender mit abonniertem Kalender aus der Videosprechstunde
In abonnierten Kalendern werden keine Details über persönliche Daten dargestellt.
Kalender in Apple-Kalender hinzufügen
Im Apple-Kalender wird ein externer Kalender über die Option Ablage-Neues Kalenderabonnement >> Aus dem Internet eingefügt. Im folgenden Fenster wird die kopierte URL hinterlegt und mit OK bestätigt.
Im folgenden wir die kopierte Kalender-URL eingefügt. Anschließend können weitere Einstellungen wie die Häufigkeit der Synchronisierung vorgenommen werden.
Apple-Kalender mit integriertem abonnierten Kalender aus der Videosprechstunde