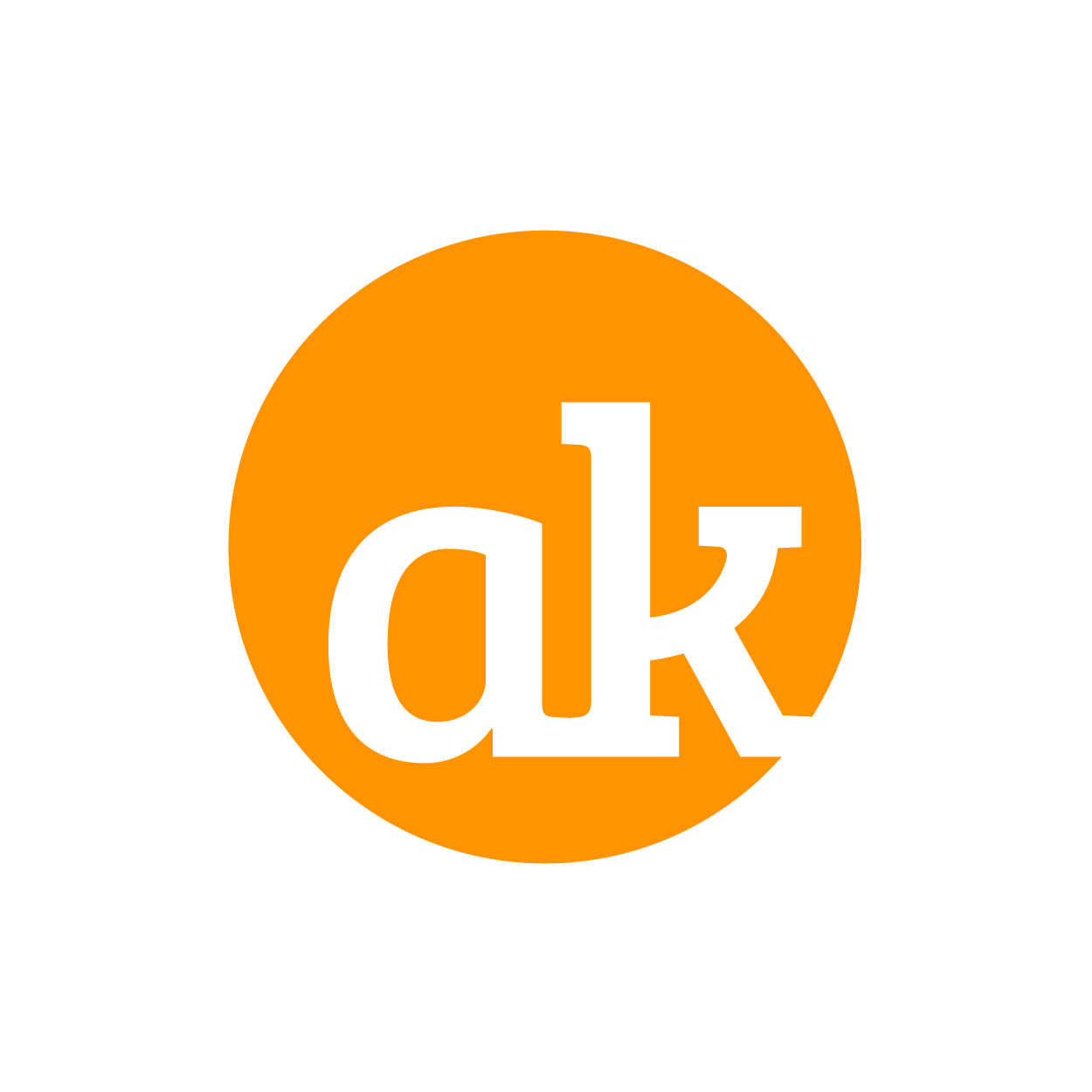Termin anlegen
Eine Videosprechstunde kann nur mit einem festgelegten Termin stattfinden. Daher bietet die Anwendung diverse Möglichkeiten, einen neuen Termin anzulegen.
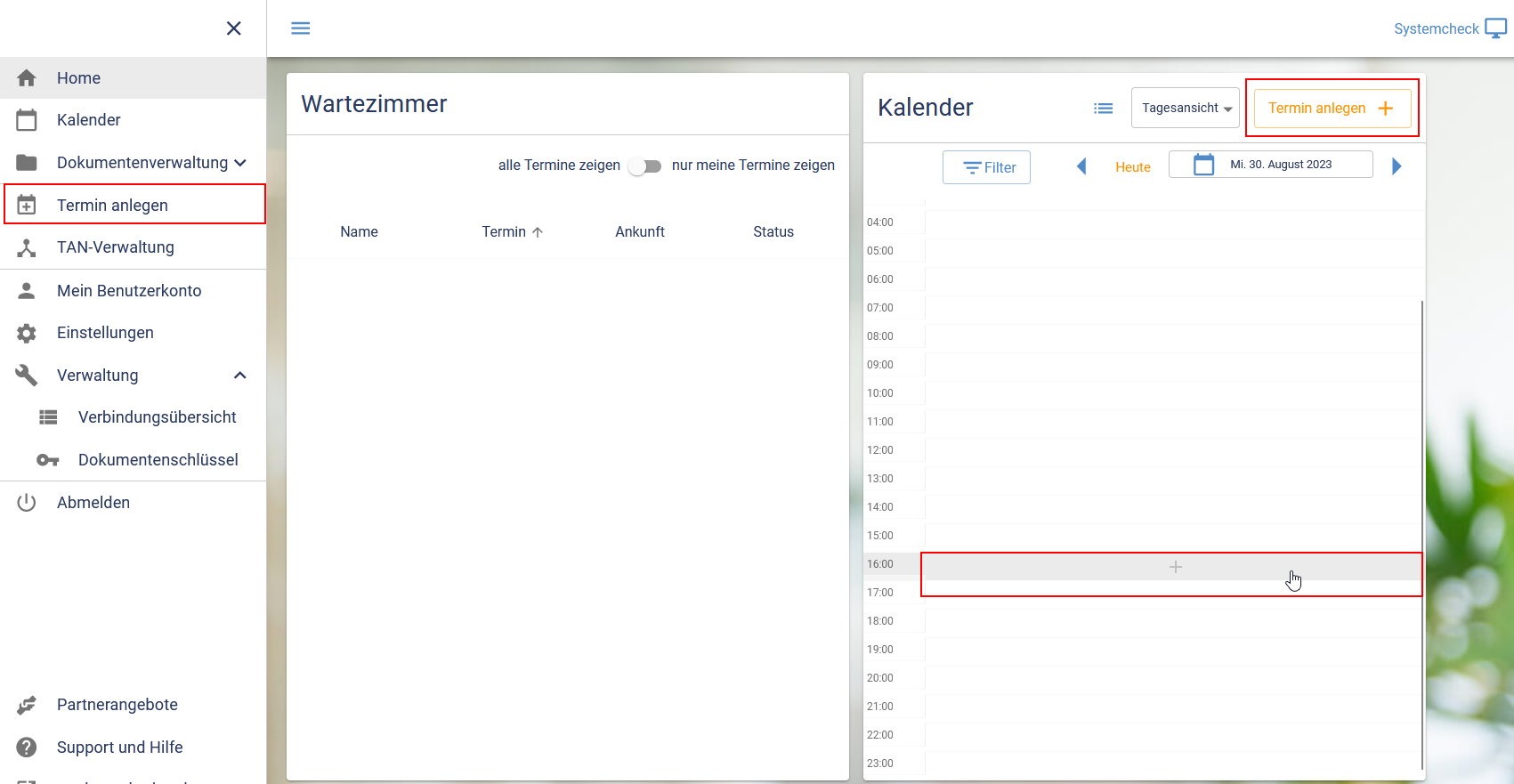
Unterschiedliche Möglichkeiten, einen neuen Termin anzulegen.
Im folgenden Dialog werden die Termindaten erfasst.
📘 Termin anlegen Schritt-für-Schritt
Datum und Uhrzeit für den Termin auswählen
Termin für: Ein Termin kann für sich selbst oder für eine andere Person (Arzt / Ärztin, MFA, …) angelegt werden
Name oder Pseudonym: Für die teilnehmende Person (Patient / Patientin, Studienteilnehmende, …) wird der Name oder das Pseudonym als Ganzes in diesem Feld erfasst. Mit dem Lupen-Icon kann auf gespeicherte Kontakte zurückgegriffen werden*.
TAN zusenden via: Die TAN (Zugriffscode zur Teilnahme am Termin) kann entweder per E-Mail oder per SMS versendet werden. Das System erkennt automatisch, ob eine E-Mail-Adresse oder eine Mobilfunk-Telefonnummer in diesem Feld eingegeben wurde.
Teilnehmer hinzufügen (optional): Diese Option wird gewählt, wenn weitere Teilnehmende hinzugefügt werden sollen. Die eingegebenen Daten werden gespeichert und die Eingabefelder unter 3) und 4) sind wieder leer. Es können bis zu 4 Teilnehmende angelegt werden (siehe Gruppengespräche).
Zusätzliche Angaben (optional): In diesem Textfeld können eine zusätzliche Beschreibung des Termins, Notizen oder sonstige Angaben hinterlegt werden.
Einverständniserklärung: Der Termin kann nur angelegt werden, wenn die Einverständniserklärung eingeholt wurde. Daher muss das Feld ausgewählt werden.
*Es kann auch aus gespeicherten Kontakten ausgewählt werden. Diese sind so lang verfügbar, wie die TAN ihres letzten Termins gültig ist.
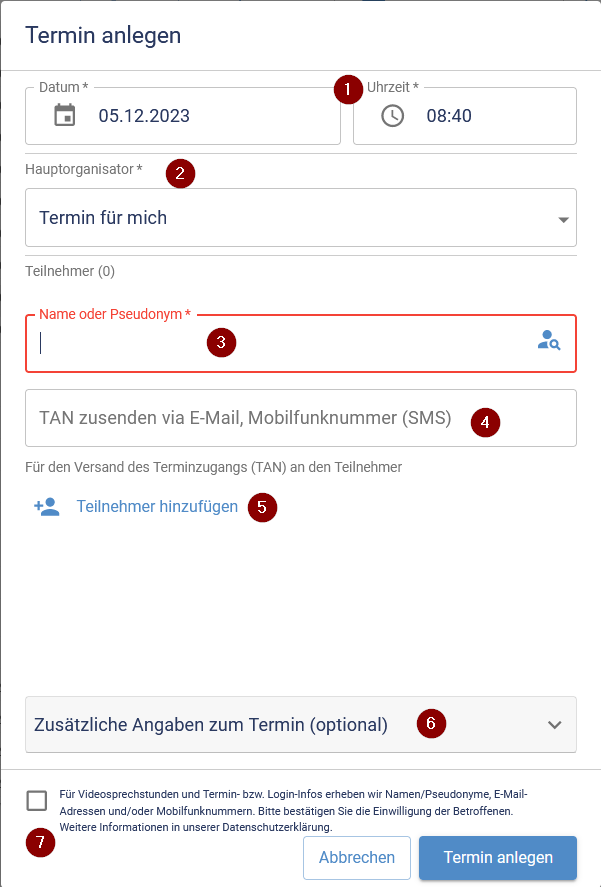
🎞️ Im Video erklärt
🧑🤝🧑 Gruppengespräche
Für Gruppengespräche wird ein normaler Termin angelegt und die Teilnehmenden nacheinander zu diesem hinzugefügt. Für jede Person wird die Kombination aus Name & E-Mail/Mobilfunk-Telefonnummer (1) eingegeben und mit Teilnehmer hinzufügen (2) bestätigt. Alle hinzugefügten Einträge werden dargestellt und können auch wieder entfernt werden (3).
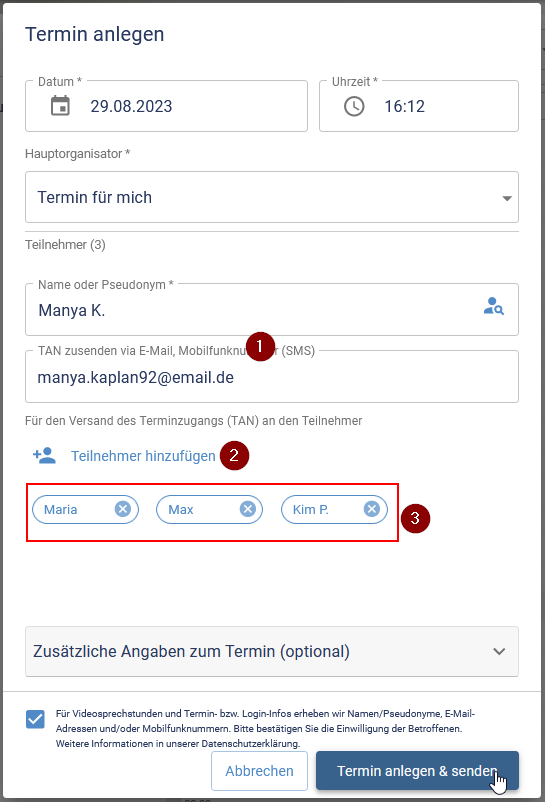
Anlegen eines Gruppengesprächs
🔄 Folgetermine
Durch Klicken auf einen Termin im Kalender oder Wartezimmer öffnet sich das Fenster zum Bearbeiten desselben. Es öffnet sich ein neues Fenster mit den Informationen zum Termin und weiteren Funktionen.
Neben dem Symbol der Mülltonne (zum Löschen des Termins) ist das Symbol für die Erstellung des Folgetermins (Kalender mit plus-Zeichen). Durch Anklicken dieses Buttons öffnet sich ein neues Fenster zum Definieren eines Folgetermins mit Eingabe des Datums und Uhrzeit. Die Gesprächsteilnehmenden sind bereits vorausgewählt. Es besteht die Möglichkeit, weitere Teilnehmer zu diesem Termin hinzuzufügen.
Der Termin kann erneut nur angelegt werden, wenn die Einverständniserklärung eingeholt wurde. Daher muss das Feld ausgewählt werden.
Alle Gesprächspartner erhalten automatisch über den gewählten Benachrichtigungsweg eine Bestätigung.
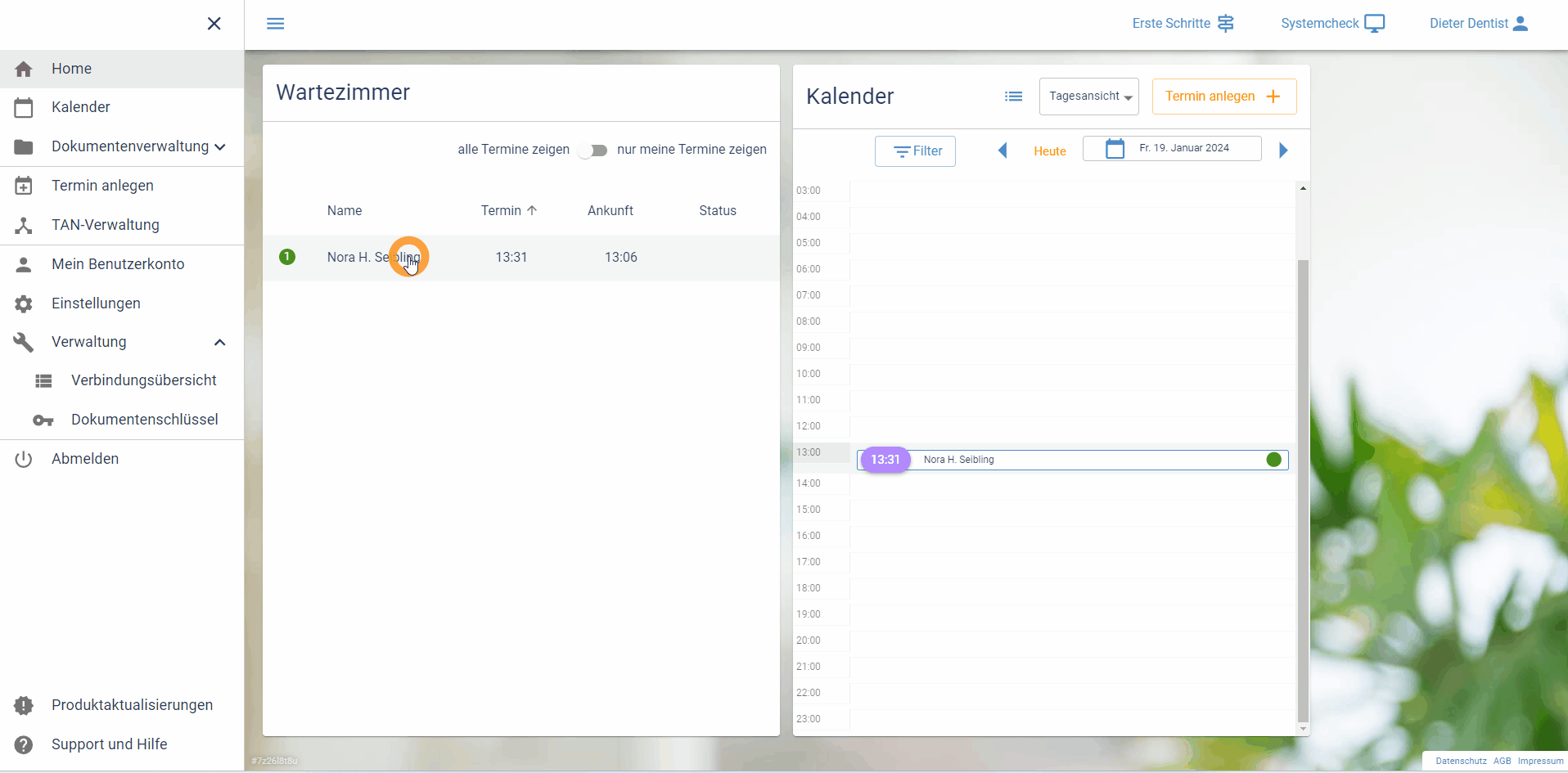
Erstellen eines Folgetermins