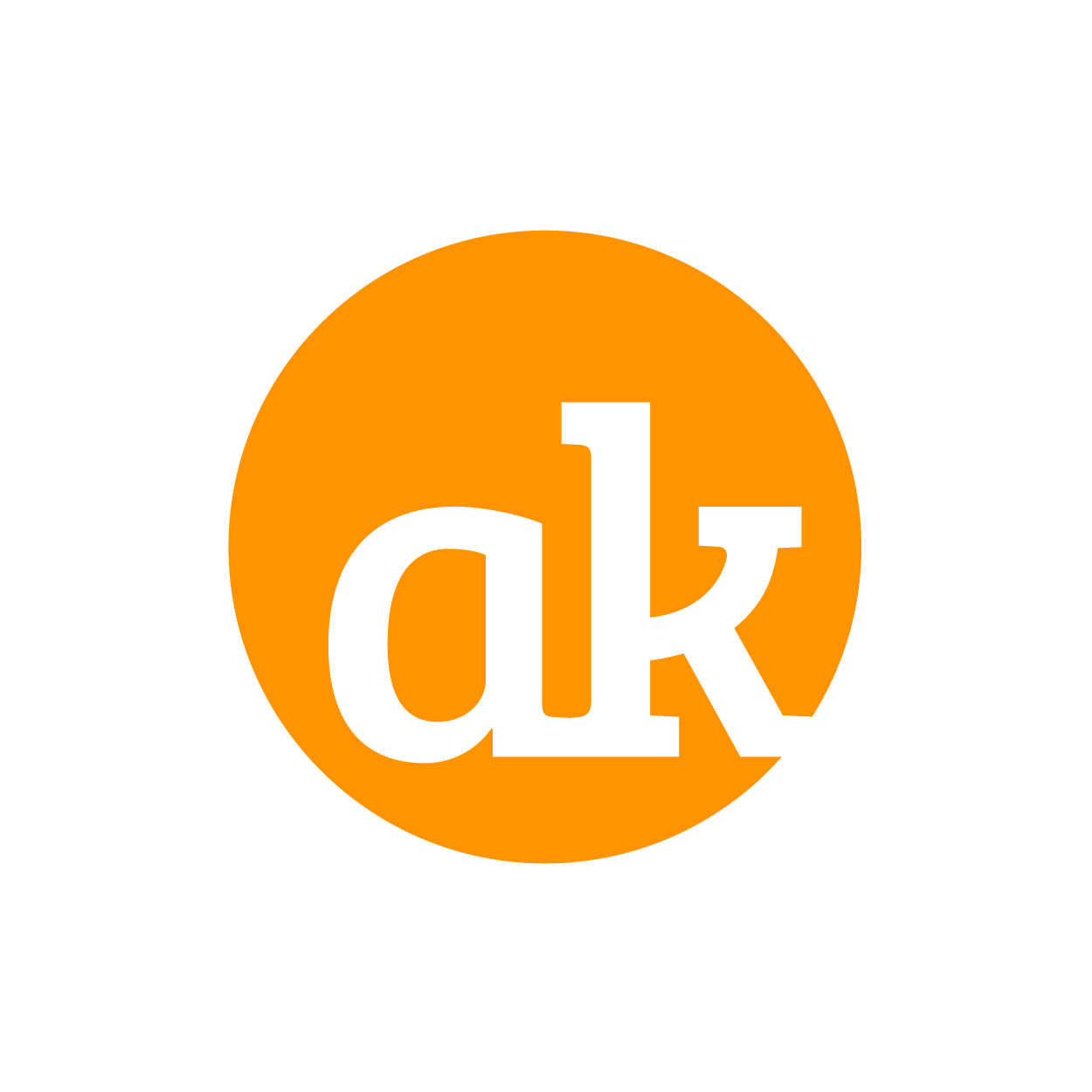Videosprechstunde als Patient durchführen
Die Videosprechstunde kann nur aus der Praxis gestartet werden. Im virtuellen Wartezimmer muss so lang (eingeloggt) gewartet werden, bis das Gespräch gestartet wird.
🎥 Im Video erklärt
Anruf
Nach dem Einloggen via TAN muss auf den Gesprächsbeginn gewartet werden. Über den grünen Telefonhörer im Benachrichtigungsfenster wird der Anruf entgegengenommen und das Gespräch gestartet.
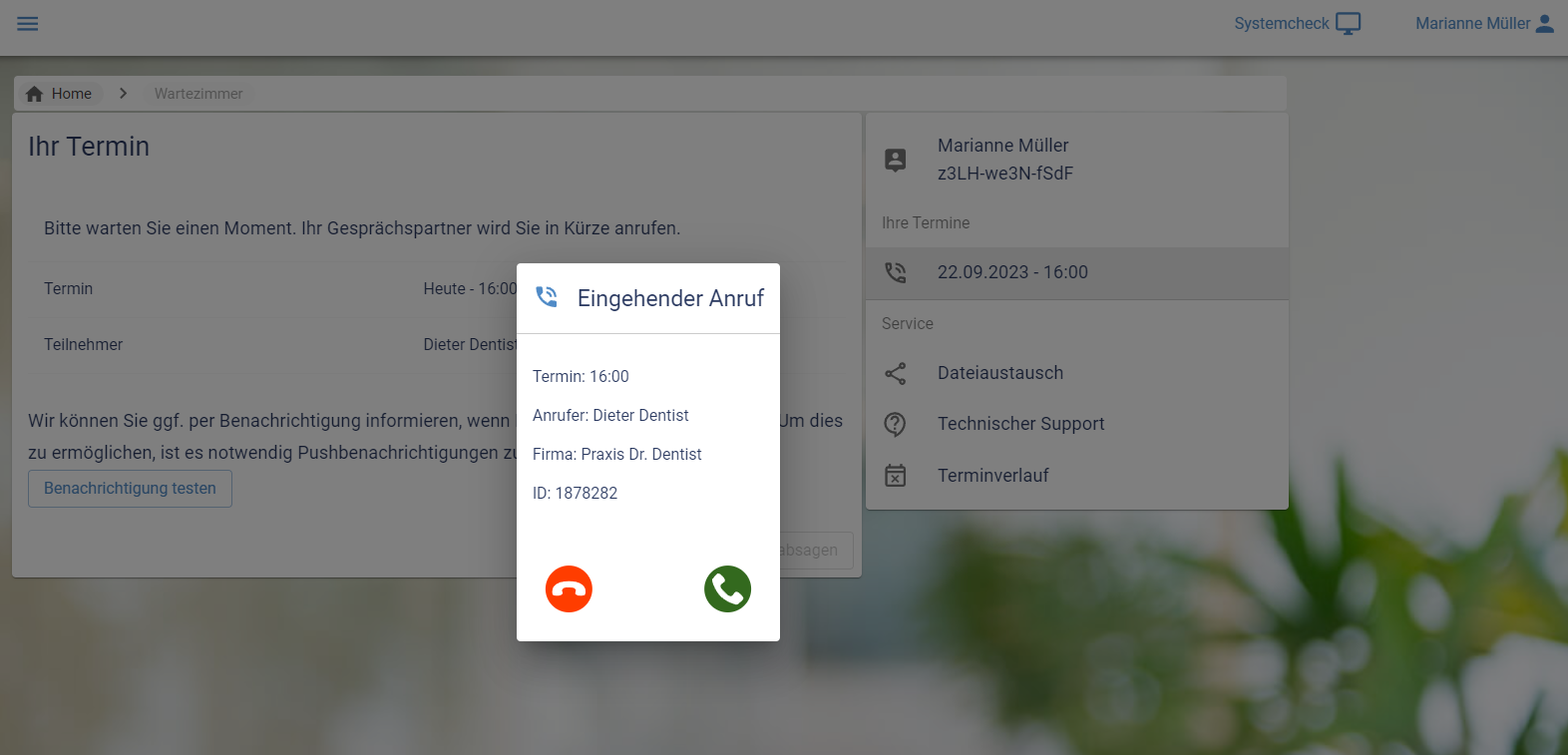
Hinweis zum eingehenden Anruf des Gesprächspartners
Geräte einrichten
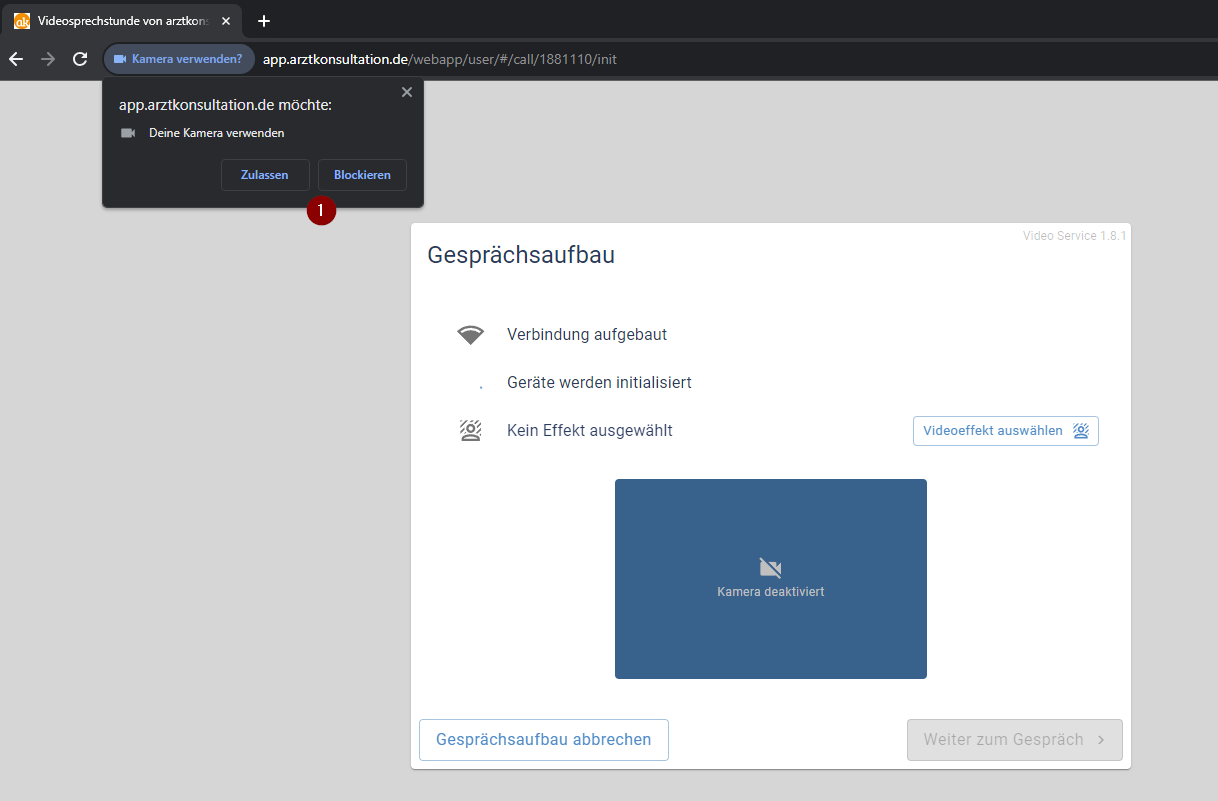
Eventuell müssen die Geräte noch im Browser freigegeben werden (1)
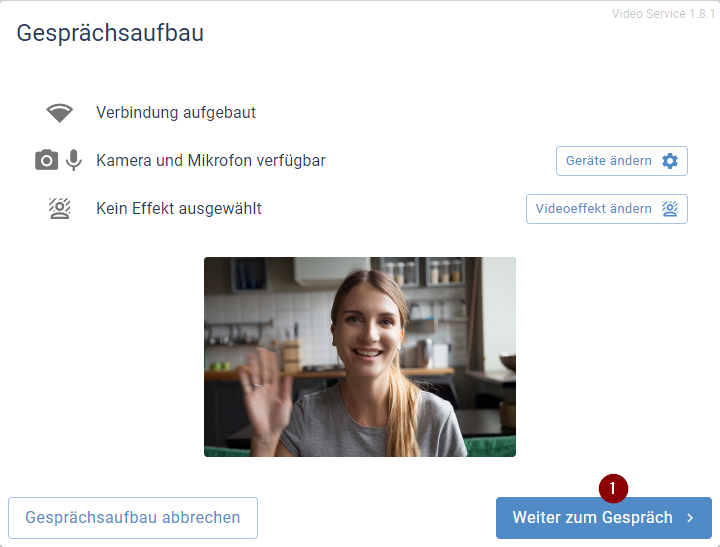
Gespräch beitreten (1)
Im Gespräch
Gesprächsansicht
Im Gesprächsfenster wird das eigene Bild in der Ecke dargestellt und das des Gesprächspartners im Großformat. Dies lässt sich über das 3-Punkte-Menü (9) anpassen. Im Folgenden werden die Optionen während der Videosprechstunde beschrieben.
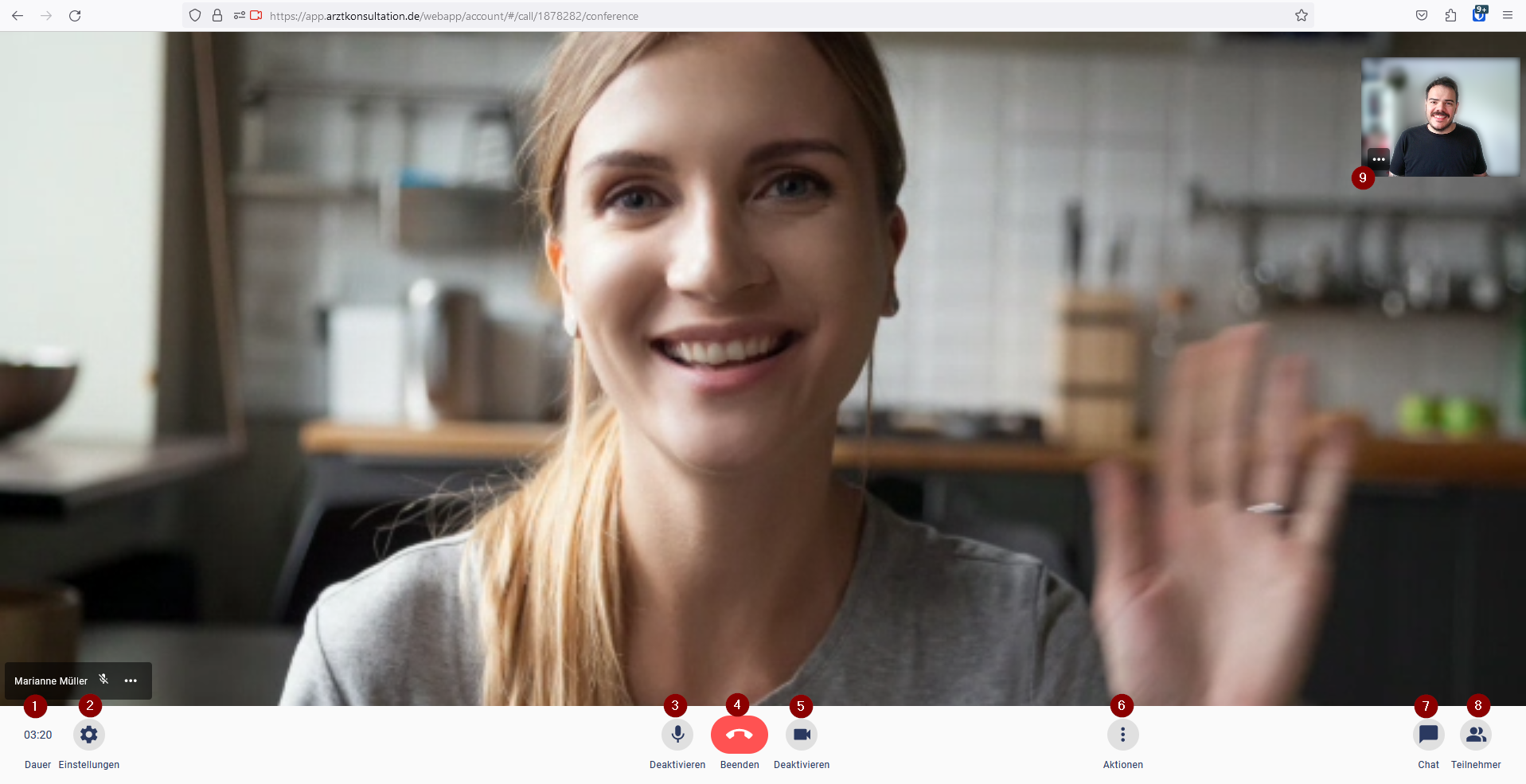
Die Videosprechstunde
Dauer des Gesprächs
Einstellungen: Kamera- und Mikrofon-Einstellungen anpassen
Das eigene Mikrofon deaktivieren und aktivieren
Gespräch beenden (benötigt eine endgültige Bestätigung)
Die eigene Kamera deaktivieren und aktivieren
Aktionen durchführen:
Teilnehmerfoto Erlauben und Verbieten
Videoeffekt ändern (Weichzeichnen des Hintergrunds)
Gespräch neu starten
Mit den Teilnehmenden Textnachrichten austauschen
Liste aller Teilnehmenden ein- und ausblenden
Teilnehmerfoto
Während der Videosprechstunde kann es notwendig sein, dass ein Foto von der behandelten Person aufgenommen wird. Hierfür bietet die Anwendung die Funktion Teilnehmerfoto. Um Missbrauch zu verhindern, kann diese Funktion nur nach Bestätigung der teilnehmenden Person durchgeführt werden.
Teilnehmerfoto erlauben
Sobald die Funktion von der behandelnden Person ausgeführt wird, erscheint das Freigabefenster:
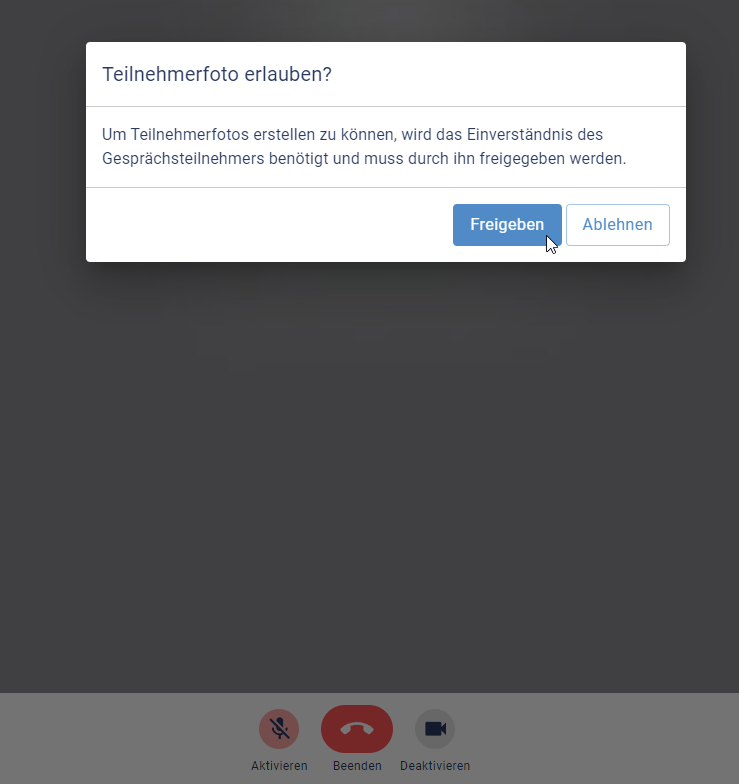
Freigabe der Funktion Teilnehmerfoto
Nach der Freigabe kann eine Aufnahme durchgeführt werden. Die Anwendung gibt hierüber einen Hinweis am oberen Rand der Videosprechstunde.

Hinweis, dass die Funktion Teilnehmerfoto aktiv ist
Einverständnis für Teilnehmerfoto widerrufen
Das Einverständnis für die Funktion Teilnehmerfoto kann über den Hinweis am oberen Bildschirmrand oder über die Funktion Aktionen >> Einverständnis zur Erstellung eines Teilnehmerfotos widerrufen zurückgezogen werden.
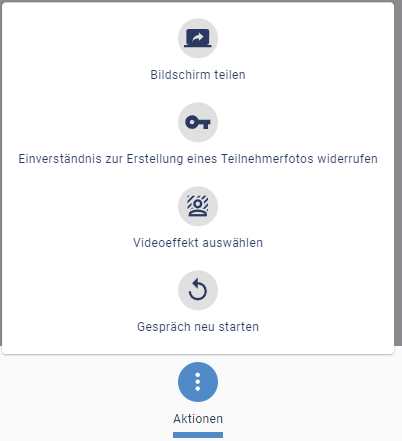
Bevor ein neues Teilnehmerfoto aufgenommen werden kann, muss die Berechtigung erneut angefragt und erteilt werden.
Chat
Neben dem Austausch über Kamera und Mikrofon bietet die Anwendung die Möglichkeit, auch Textnachrichten auszutauschen. Dies bietet sich an, um Informationen schriftlich auszutauschen, oder zu kommunizieren, wenn aus irgendeinem Grund eines der Ein- oder Ausgabegeräte gerade nicht funktionieren sollte.
Über den Button Chat im rechten unteren Bereich der Videosprechstunde wird das Chat-Fenster seitlich geöffnet.
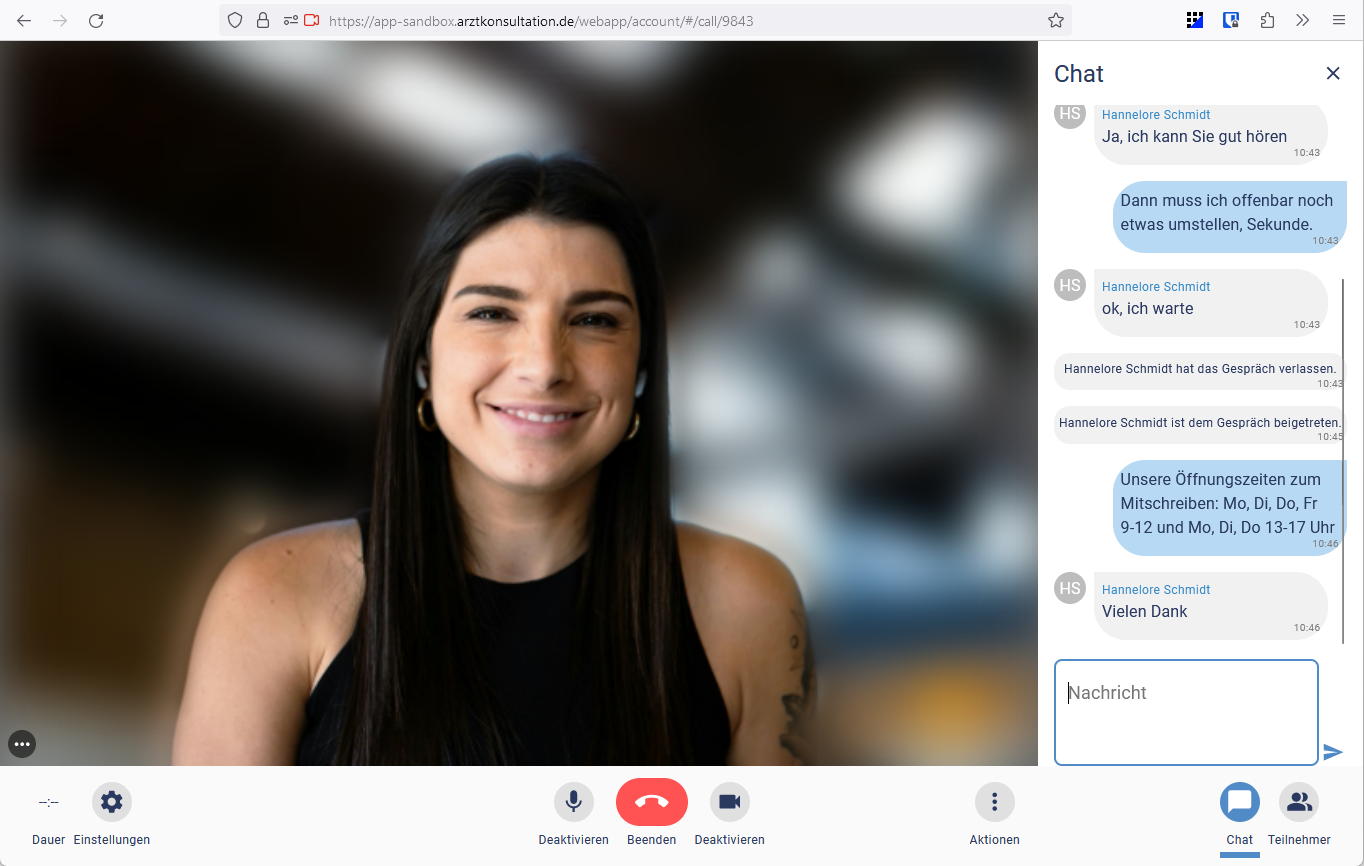
Chat während der Videosprechstunde
Nachrichten werden in das weiße Nachricht-Fenster eingegeben und mit dem :paperplane: Icon verschickt.
Jede Chat-Nachricht wird als Sprechblase dargestellt. Die eigenen Nachrichten sind blau, die der anderen Personen grau. Die eigenen Nachrichten haben keine Überschrift mit dem Namen des Verfassers.
Anhänge können nicht verschickt werden. Hierfür wird der Dokumentenaustausch genutzt.
Für die Ende-zu-Ende-Verschlüsselte Chatübertragung wird ein WebRTC Datenkanal genutzt. Dieser kann sporadisch nicht sofort zustande kommen oder (noch) nicht verfügbar sein, wenn:
keine Datenwege für WebRTC zur Verfügung stehen (dann gibt es aber auch kein Bild/Ton)
bei einem Netzwerkwechsel der Kanal neu verbunden werden muss
der verwendete Browser keine RTCDataChannel unterstützt