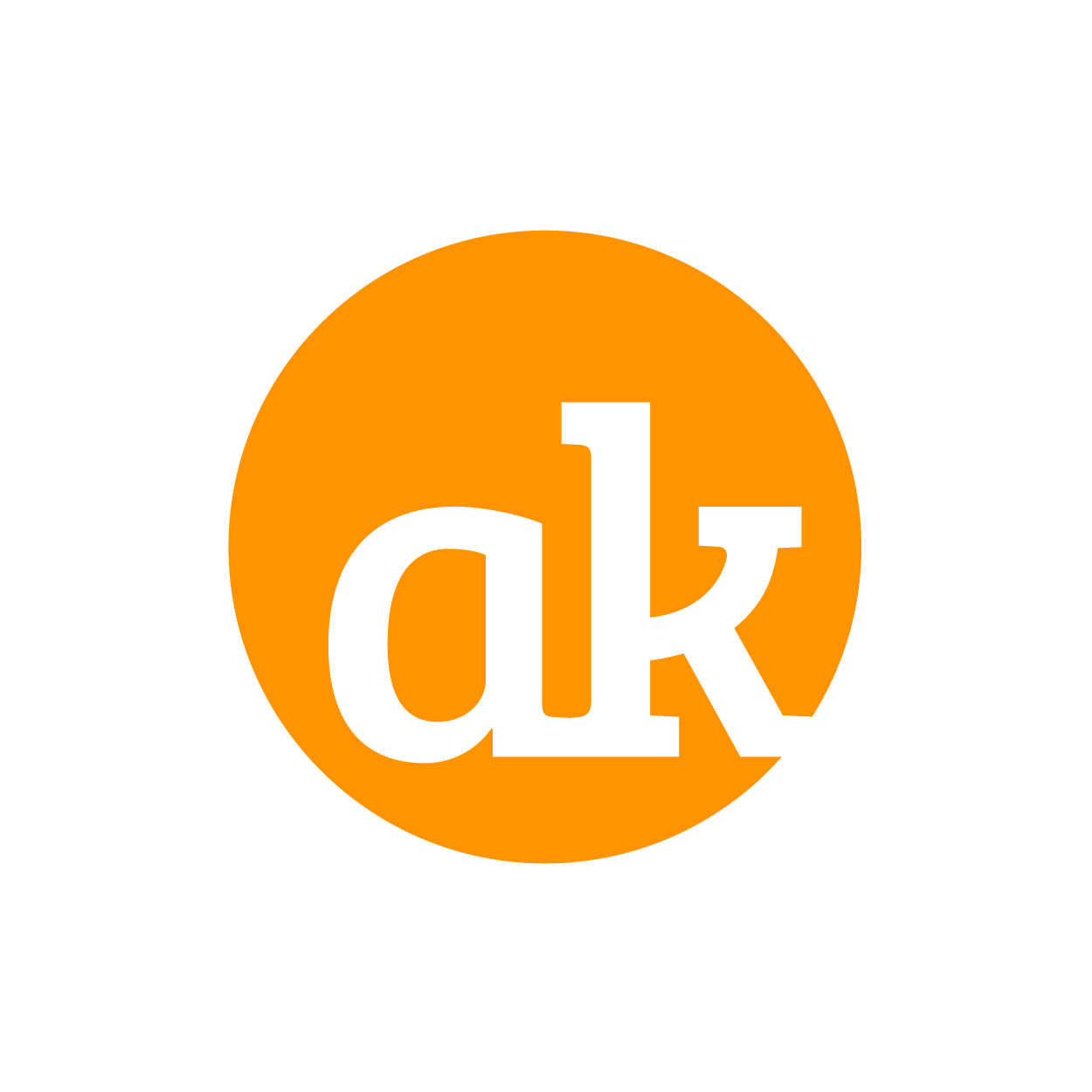Die Anwendung lässt sich nicht öffnen
Sollte sich wider Erwarten die Anwendung nach dem Login nicht öffnen, so ist dies häufig in Verbindung mit einem Update der Anwendung. Die meisten Browser speichern Daten von Webseiten lokal, um sie beim nächsten Besuch schneller abzurufen. Wurde die Anwendung einer Aktualisierung unterzogen, kann es sein, dass diese Erinnerungsdateien nicht mehr zu der aktuellen Version passen.
In so einem Fall müssen diese Erinnerungen gelöscht werden. Das Löschen des so genannten “Browser-Cache” funktioniert von Browser zu Browser unterschiedlich. Um einen Browser ohne gespeicherte Dateien zu simulieren, ist die Nutzung eines privaten Browserfensters sinnvoll.
Probieren Sie auf jeden Fall zuerst die Nutzung eines privaten Browserfensters.
Privates Browserfenster
Ein privates Browserfenster, auch als "Inkognito-Modus" bekannt, verhindert, dass der Browser den Verlauf, Cookies oder Formulardaten speichert. Es verhält sich wie ein leerer, neu installierter Browser.
Privates Fenster in Google Chrome
Öffnen Sie auf Ihrem Computer Chrome.
Klicken Sie rechts oben auf das Dreipunkt-Menü
> Neues Inkognitofenster.
Ein neues Fenster wird geöffnet. Links oben befindet sich das Inkognitosymbol
Sie können ein Inkognitofenster auch über eine Tastenkombination öffnen:
Windows, Linux und Chrome OS: Drücken Sie Strg + Shift + n.
Mac: Drücken Sie ⌘ + Shift + n.
Quelle: support.google.com
Privates Fenster in Mozilla Firefox
Klicken Sie auf die Menüschaltfläche ![]() und dann auf Neues privates Fenster.
und dann auf Neues privates Fenster.
Tastenkombination: Strg + Shift + P
Quelle: support.mozilla.org
Privates Fenster in Microsoft Edge
Wählen Sie in Microsoft Edge das Symbol Einstellungen und weitere aus ![]() und klicken Sie dann auf neues InPrivate-Fenster.
und klicken Sie dann auf neues InPrivate-Fenster.
Tastenkombination: Strg + Shift + N
Privates Fenster in Safari
Gehe zur App „Safari“
 auf deinem Mac.
auf deinem Mac.Wähle „Ablage“ > „Neues privates Fenster“ oder wechsle zu einem bereits geöffneten privaten Fenster.
Ein Fenster für privates Surfen hat ein dunkles intelligentes Suchfeld mit weißem Text.
Surfe so, wie du es normalerweise tun würdest.
Quelle: support.apple.com
Haben Sie auch mal einen anderen Browser ausprobiert, wenn es auf Ihrem aktuellen nicht funktioniert?
Cache leeren
Das Leeren des Browser-Caches entfernt zwischengespeicherte Dateien, wie Bilder und Webseiten-Daten, die der Browser speichert, um Seiten schneller zu laden. Dadurch können Probleme mit veralteten oder fehlerhaften Daten behoben werden und es hilft, Speicherplatz freizugeben sowie Datenschutzrisiken zu minimieren.
Cache in Google Chrome leeren
Öffnen Sie Chrome auf Ihrem Computer.
Klicken Sie oben rechts auf das Dreipunkt-Menü
 und dann Browserdaten löschen.
und dann Browserdaten löschen.Wählen Sie einen Zeitraum aus, z. B. Letzte Stunde oder Gesamte Zeit.
Wählen Sie die Arten von Informationen aus, die Sie entfernen möchten.
Klicken Sie auf Daten löschen.
Quelle: support.google.com
Cache in Mozilla Firefox leeren
Klicken Sie auf die Menüschaltfläche
 und wählen Sie Einstellungen.
und wählen Sie Einstellungen.Wählen Sie den Abschnitt Datenschutz & Sicherheit und gehen Sie dort im Bereich Browser-Datenschutz zum Absatz Cookies und Website-Daten.
Klicken Sie rechts auf Daten entfernen…, um den Dialog „Surf-Daten und Cookies löschen“ zu öffnen.
Wählen Sie dort im Auswahlmenü neben „Zeitraum:“ die Option Alles und legen Sie die zu löschenden Daten fest, indem Sie ein Häkchen neben Temporäre Dateien und Seiten im Cache und idealerweise auch neben Cookies und Website-Daten setzen. Stellen Sie dabei sicher, dass kein Häkchen neben einem anderen Element gesetzt ist, dessen Inhalte Sie behalten möchten.
Klicken Sie auf Löschen.
Schließen Sie die Seite mit den Einstellungen. Alle von Ihnen vorgenommenen Änderungen werden dabei automatisch gespeichert.
Quelle: support.mozilla.org
Cache in Microsoft Edge leeren
Wählen Sie Einstellungen und mehr
 > Einstellungen
> Einstellungen  > Datenschutz, Suche und Dienste
> Datenschutz, Suche und Dienste  aus.
aus.Wählen Sie unter Browserdaten löschen> Browserdaten jetzt löschen die Option Zu löschende Elemente auswählen aus.
Wählen Sie im Dropdownmenü unter Zeitbereich einen Zeitbereich aus.
Wählen Sie die Typen von Browserdaten aus, die Sie löschen möchten.
So können Sie z. B. den Browserverlauf und die Cookies löschen, aber Kennwörter und Daten zum Ausfüllen von Formularen behalten.
Wählen Sie Jetzt löschen aus.
Quelle: support.microsoft.com
Cache in Safari leeren
Gehe zur App „Safari“
 auf deinem Mac.
auf deinem Mac.Wähle „Safari“ > „Einstellungen“ und klicke dann auf „Datenschutz“.
Klicke auf „Websitedaten verwalten“.
Wähle eine oder mehrere Websites aus und klicke dann auf „Entfernen“ oder „Alle entfernen“.
Quelle: support.apple.com